Configurando Windows Server 2022 en VirtualBox
Para comenzar la instalación de VirtualBox en tu computadora, sigue las instrucciones a continuación:
- Visita este enlace y elige la opción Hosts de Windows del menú desplegable.
- El software de VirtualBox se descargará automáticamente en tu equipo.
- Abre el instalador de VirtualBox y procede con la instalación seleccionando Siguiente.
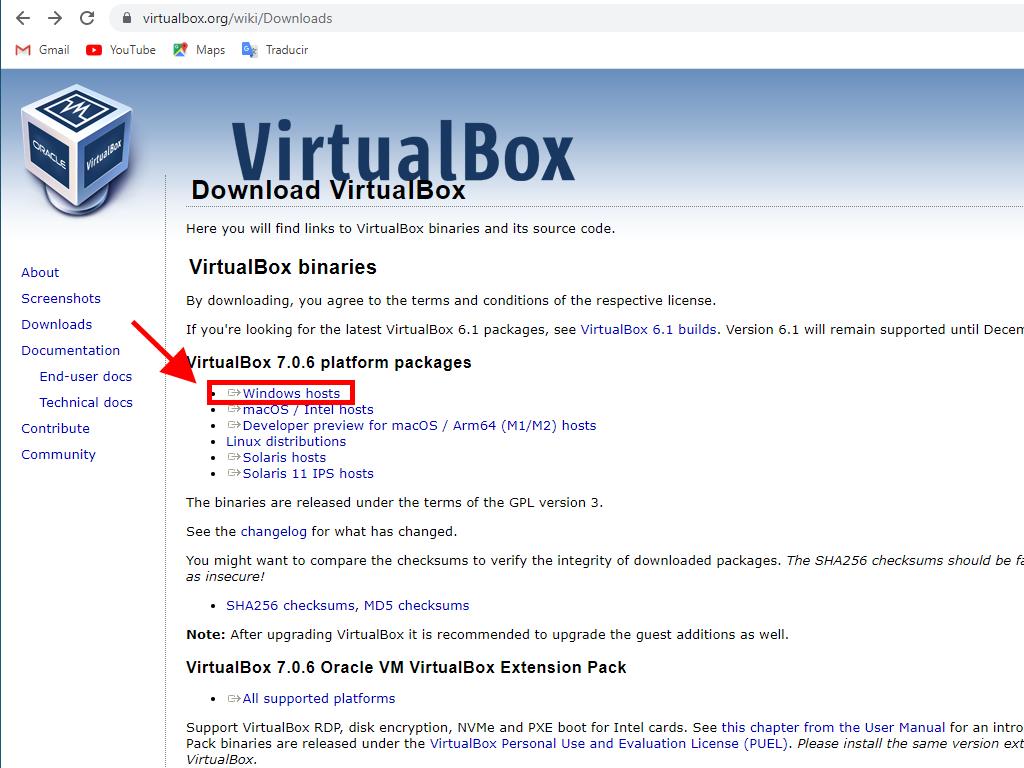
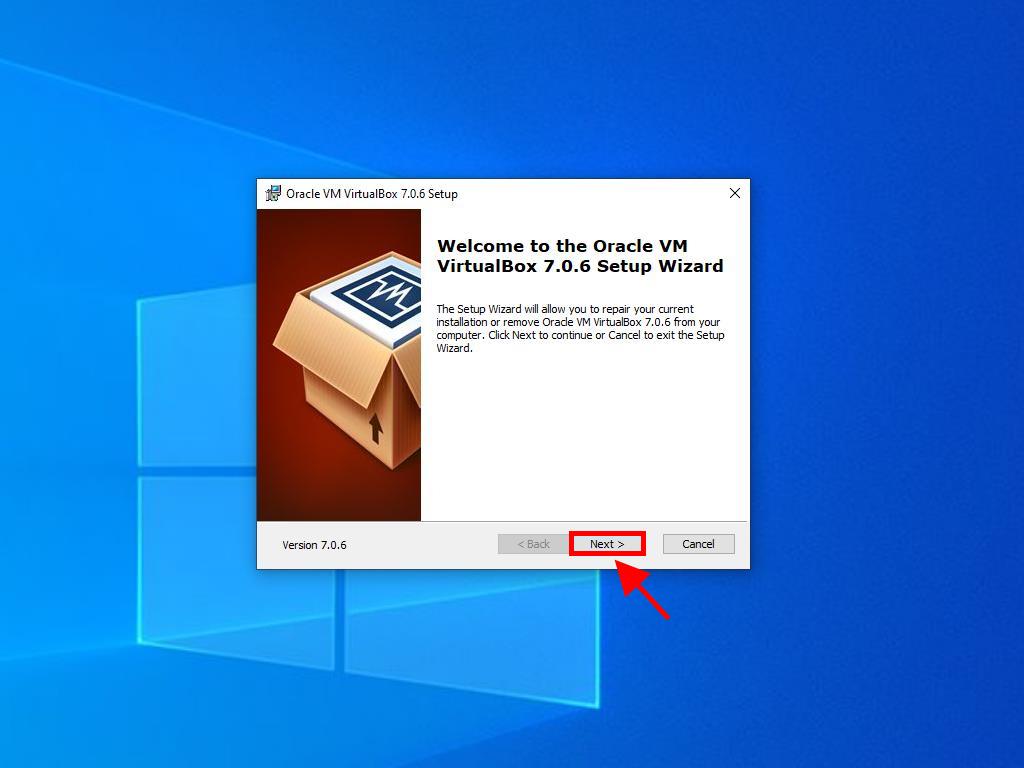
Nota: Si experimentas dificultades durante la instalación de VirtualBox, desmarca las opciones relacionadas con USB en el asistente de configuración.
Para crear una nueva máquina virtual en VirtualBox, sigue estos pasos:
- Dirígete a la sección Máquina y pulsa en el botón Nueva.
- Ingresa un nombre para la máquina virtual y selecciona el lugar para el archivo .iso de Windows Server 2022, luego presiona Siguiente.
- Ajusta la memoria RAM a un mínimo de 4 GB y continúa con Siguiente.
- Opta por crear un Disco Duro Virtual ahora con al menos 50 GB para un rendimiento adecuado y prosigue con Siguiente.
- Finaliza el resumen y haz clic en Terminar.
- Desde la pestaña Herramientas, selecciona el archivo .iso de Windows Server 2022 usando el botón de los tres puntos y escoge la opción Medio.
- Después, ve a la pestaña de discos ópticos y selecciona Añadir.
- Inicia la máquina virtual presionando Iniciar.
- Comienza la instalación de Windows Server 2022.
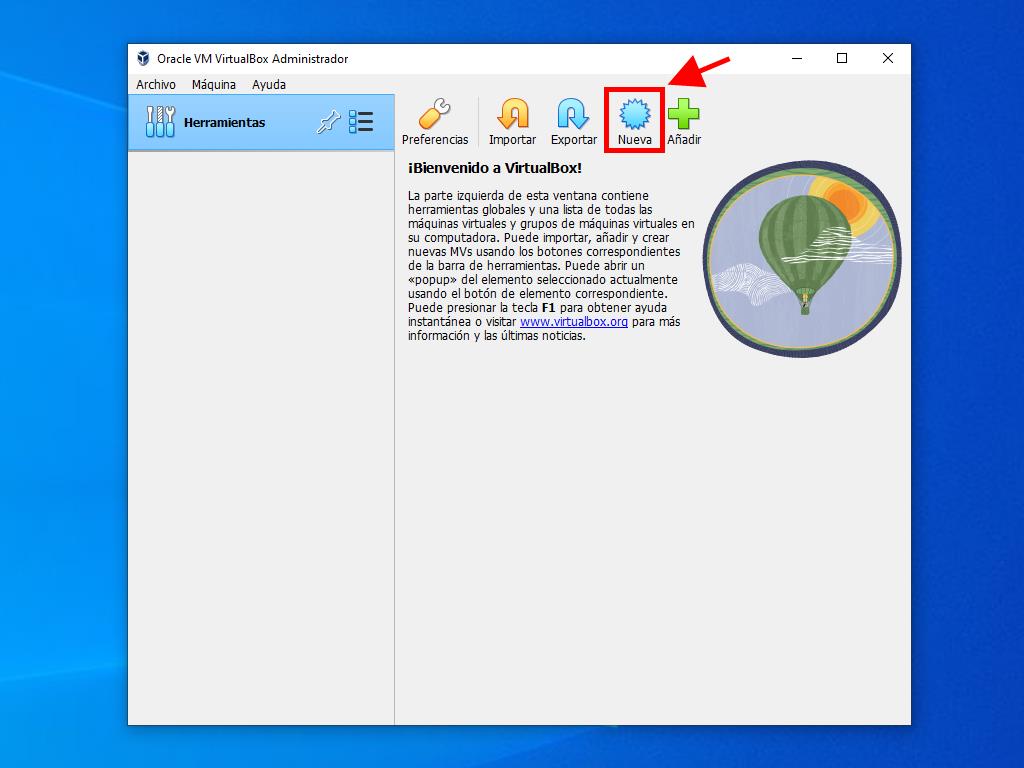
Nota: Desactiva la opción Skip Unattended Installations.
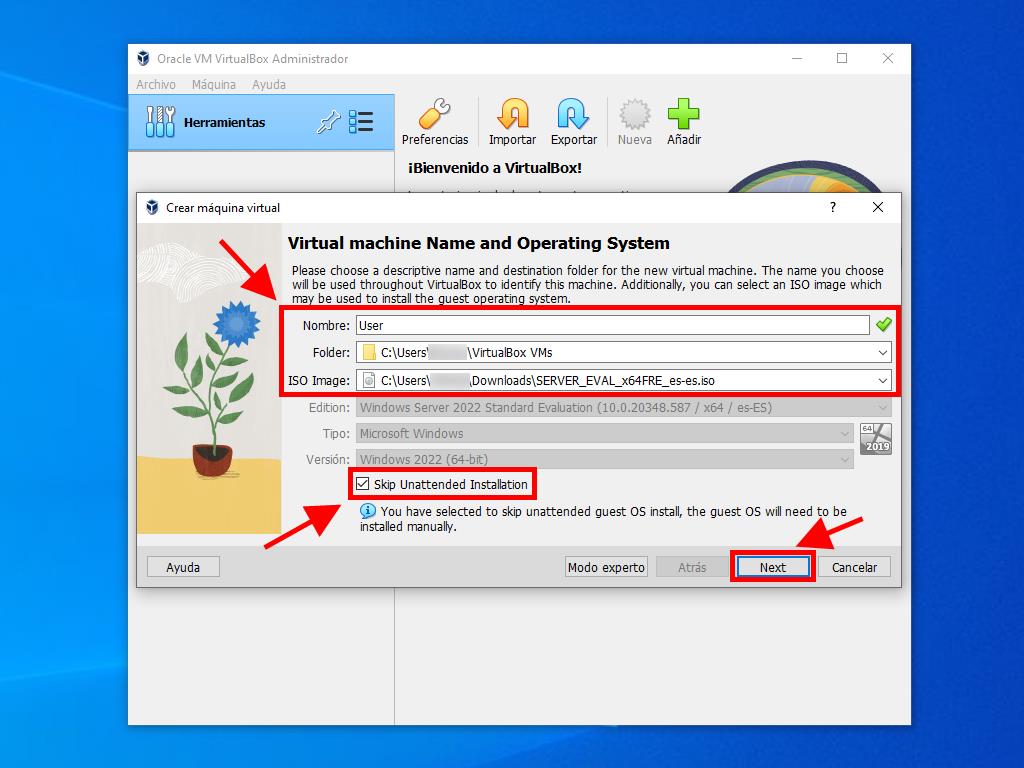
Nota: Puedes ajustar este valor según tus necesidades y los requisitos del sistema.
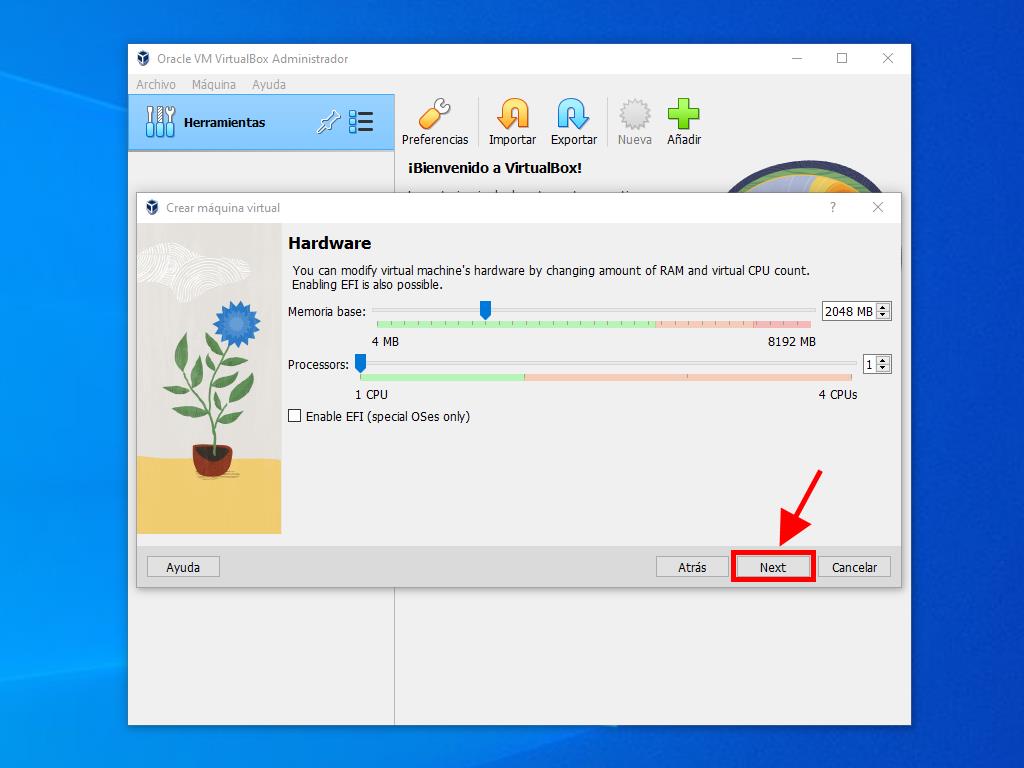
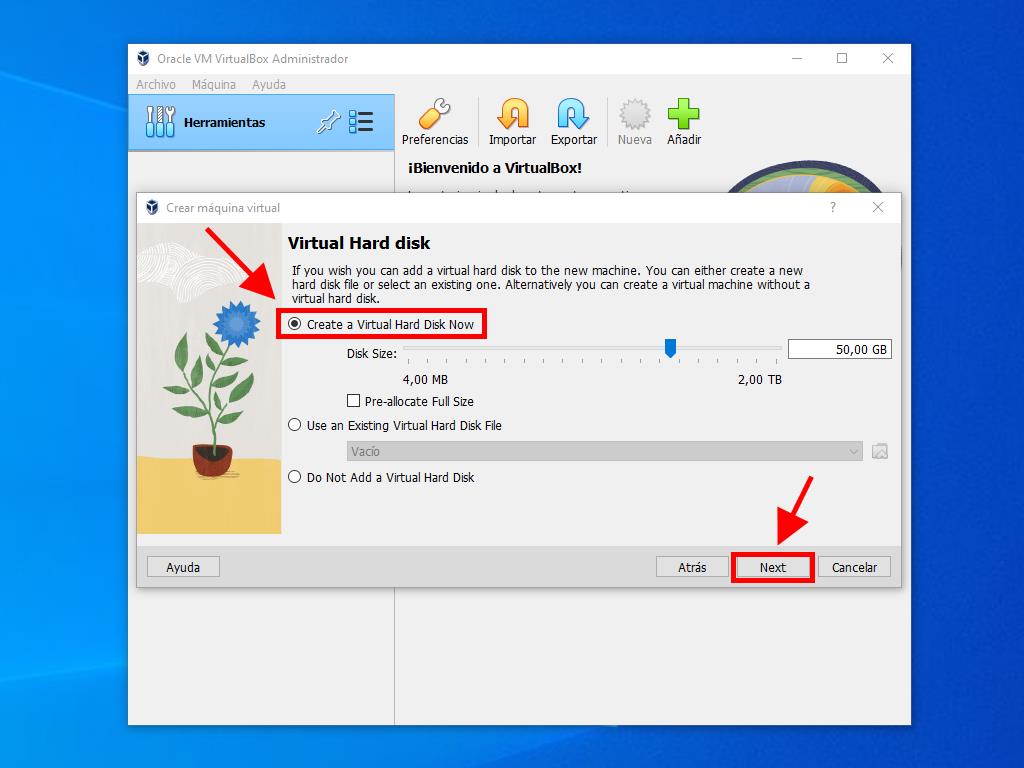
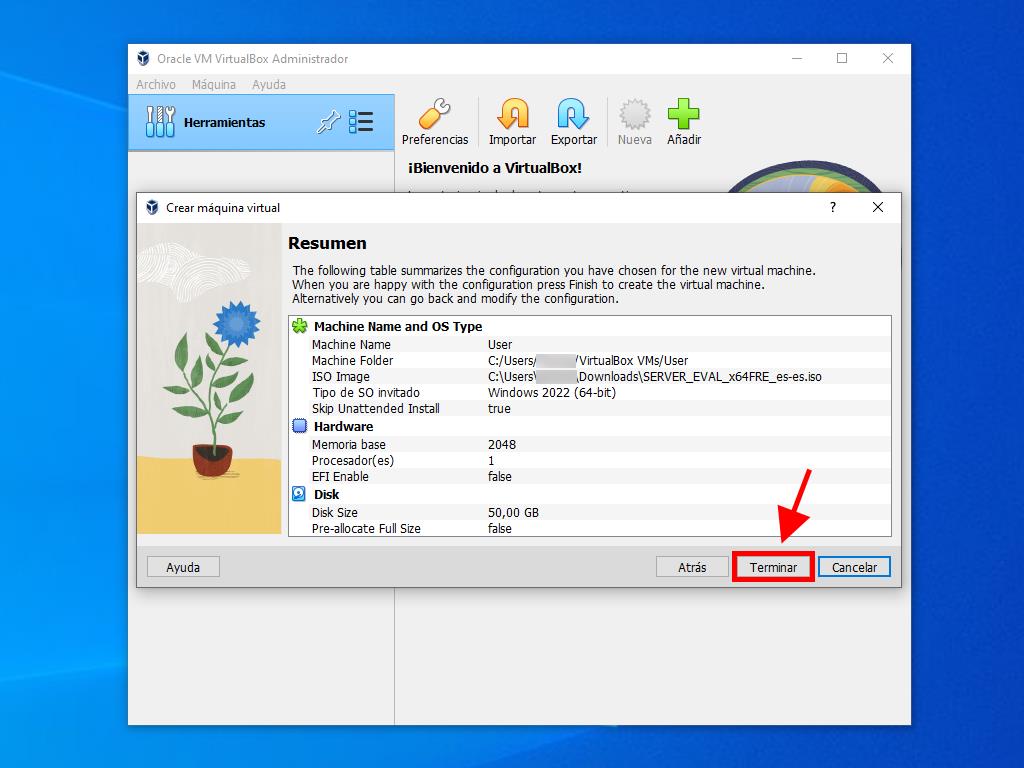
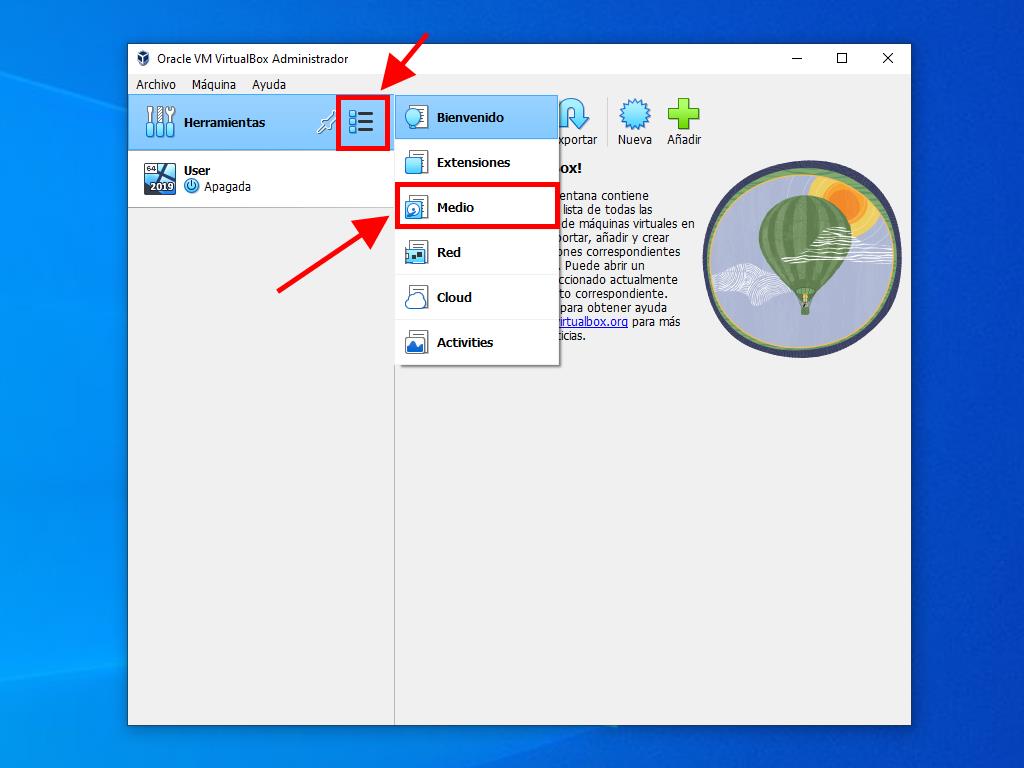
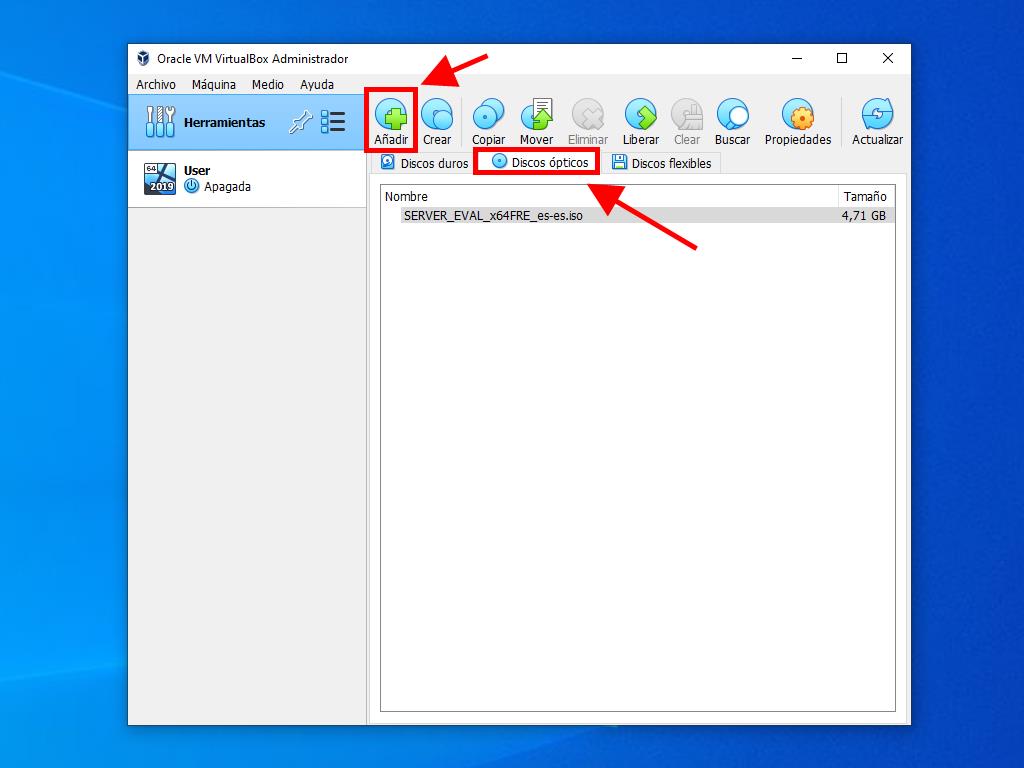
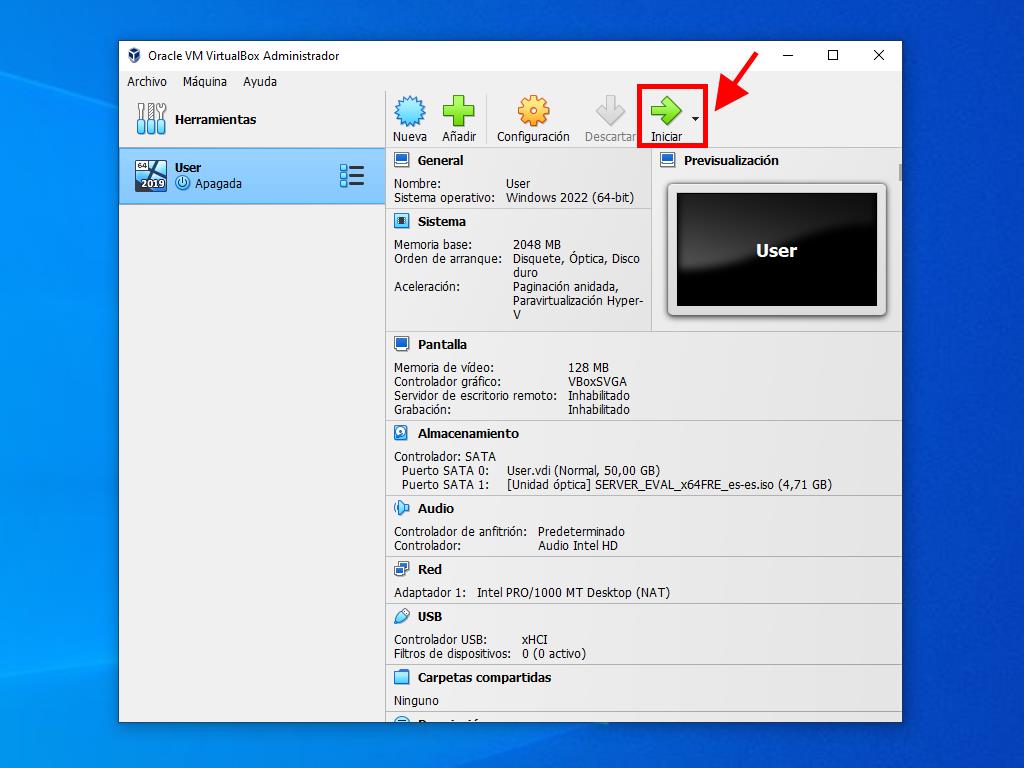
Nota: Para obtener detalles sobre cómo configurar Windows, consulta nuestro artículo: ¿Cómo instalar Windows Server 2022?.
 Iniciar sesión / Registrarse
Iniciar sesión / Registrarse Pedidos
Pedidos Claves de producto
Claves de producto Descargas
Descargas

 Ir a United States of America - English (USD)
Ir a United States of America - English (USD)