Guía para instalar y activar RDS CALs en Windows Server 2019
Configura los roles de Licencias de Escritorio Remoto y Host de Sesión de Escritorio Remoto con estos sencillos pasos:
Configuración del Rol de Licencias de Escritorio Remoto.
- Accede al Administrador del servidor. Para ello, pulsa en Windows y luego en Administrador del servidor.
- Presiona Gestionar en la parte superior derecha y luego pulsa en Agregar roles y características.
- Continúa en el Asistente para agregar roles y características, y selecciona Siguiente.
- Elige la opción de Instalación basada en características o en roles y clickea en Siguiente.
- Selecciona el servidor que instalará los roles y pulsa Siguiente.
- En la página de Selección de roles de servidor, activa la opción Servicios de escritorio remoto y selecciona Siguiente.
- En la página Seleccionar características, activa la casilla Herramientas de administración remota del servidor.
- A continuación, presiona Agregar características.
- Luego, selecciona Siguiente.
- Marca las opciones de Servicios de rol, Remote Desktop Session Host y clickea en Siguiente.
- En el siguiente paso, en el rol de servidor web, pulsa Siguiente.
- Selecciona los servicios de rol necesarios y pulsa Siguiente.
- Marca la opción de reiniciar automáticamente el servidor si es necesario y clickea en Instalar. Espera a que finalice la instalación de los roles.
- Una vez finalizada la instalación, continúa con el siguiente paso para configurar tu servicio de escritorio remoto.
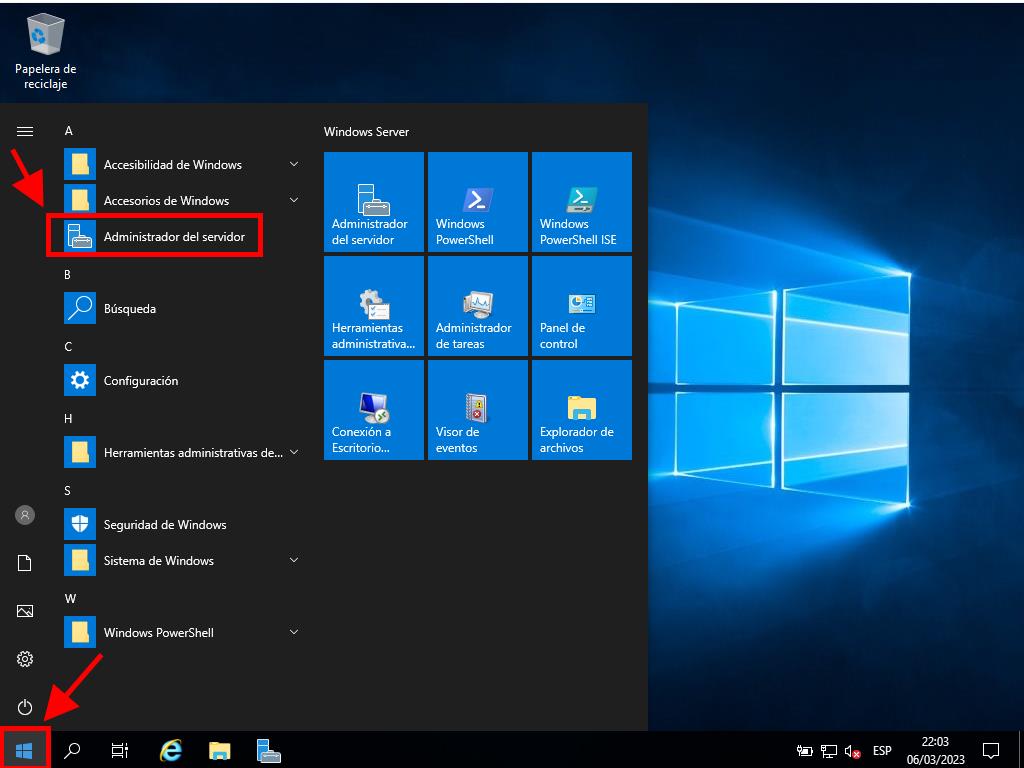
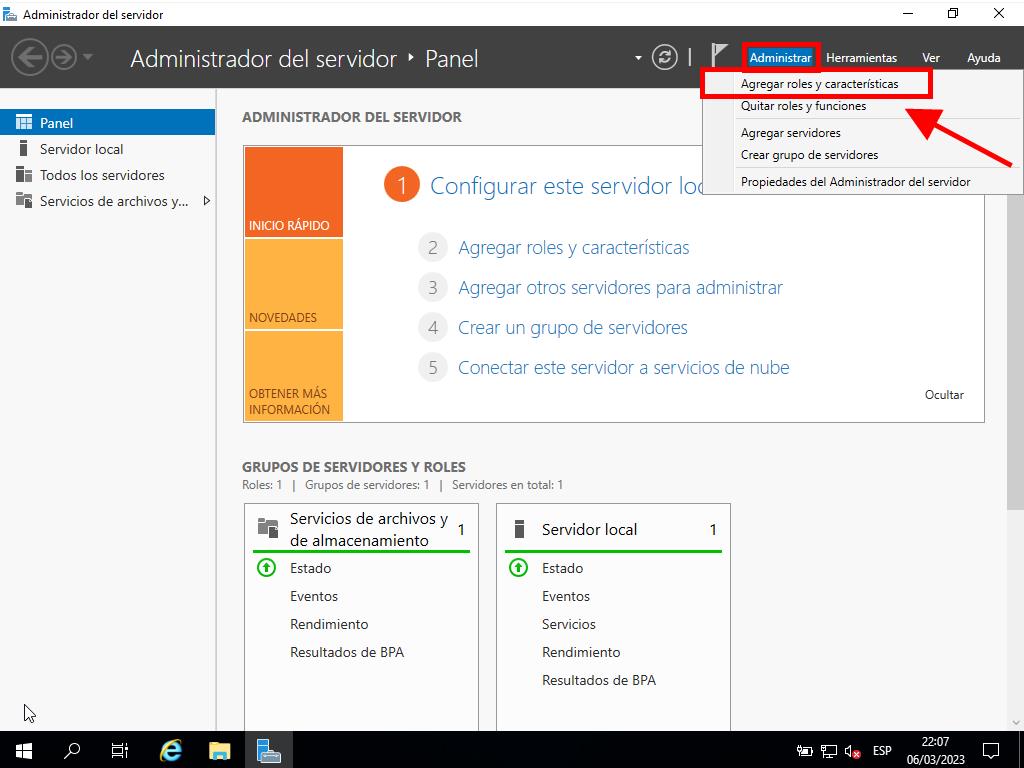
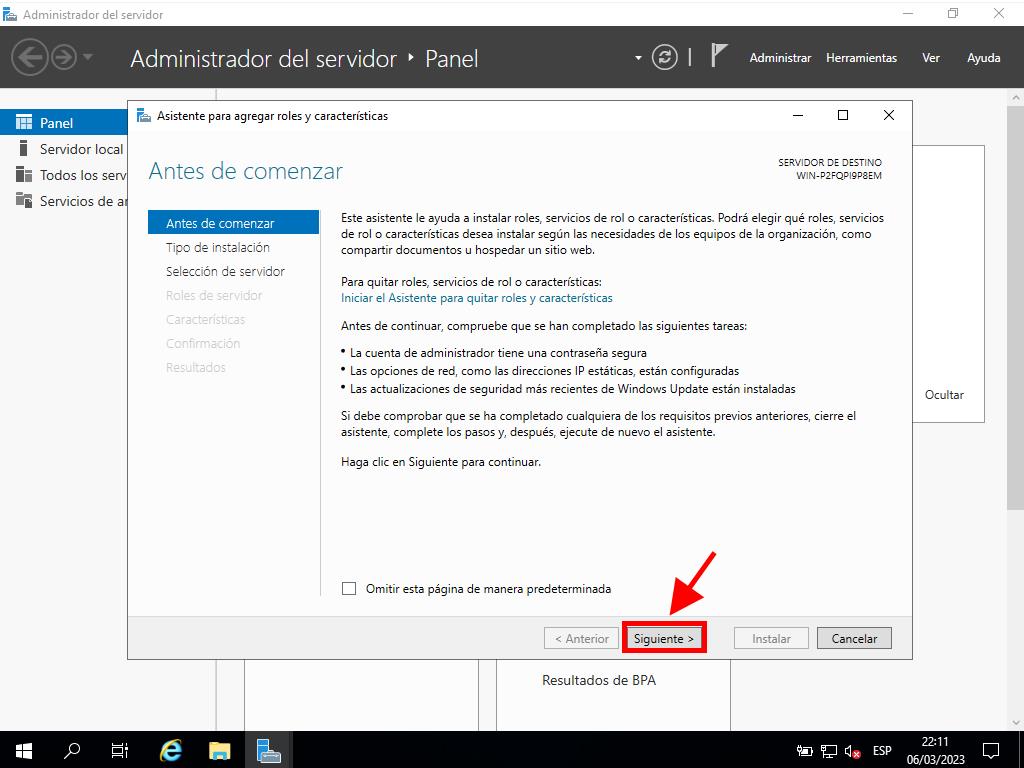
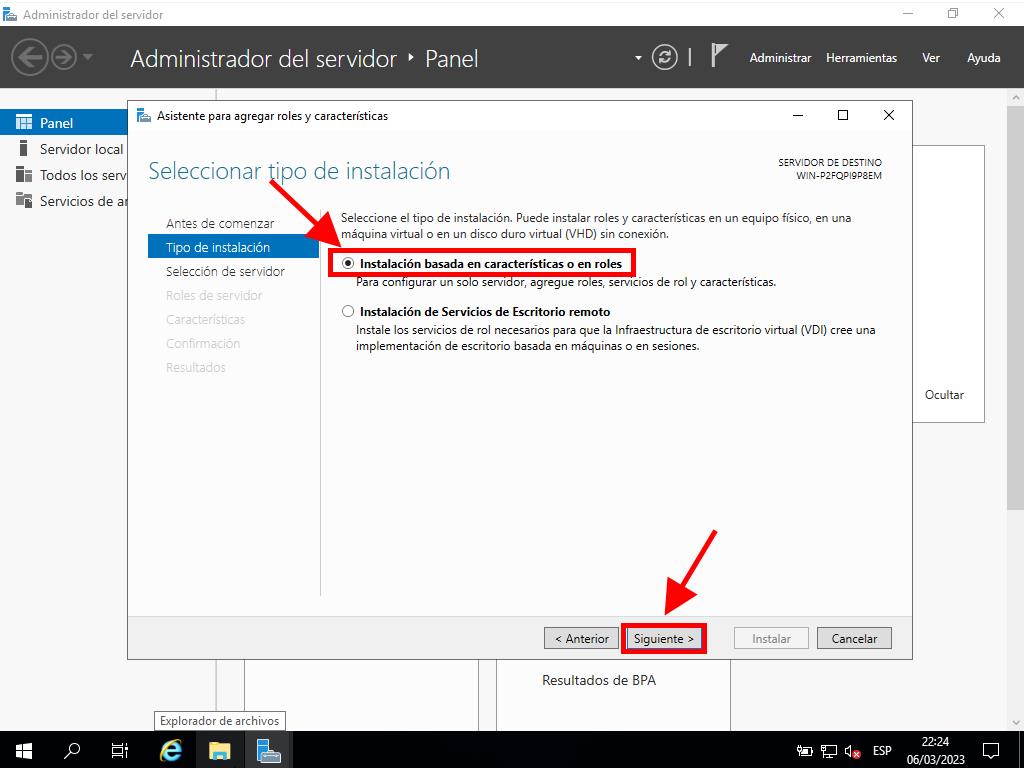
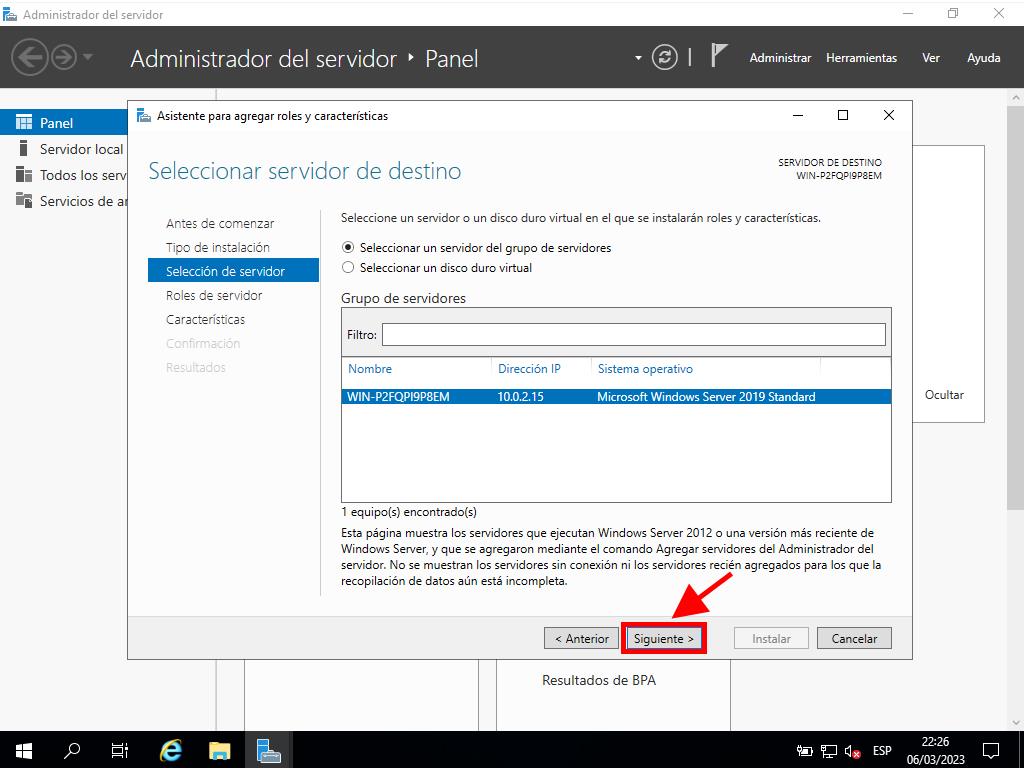
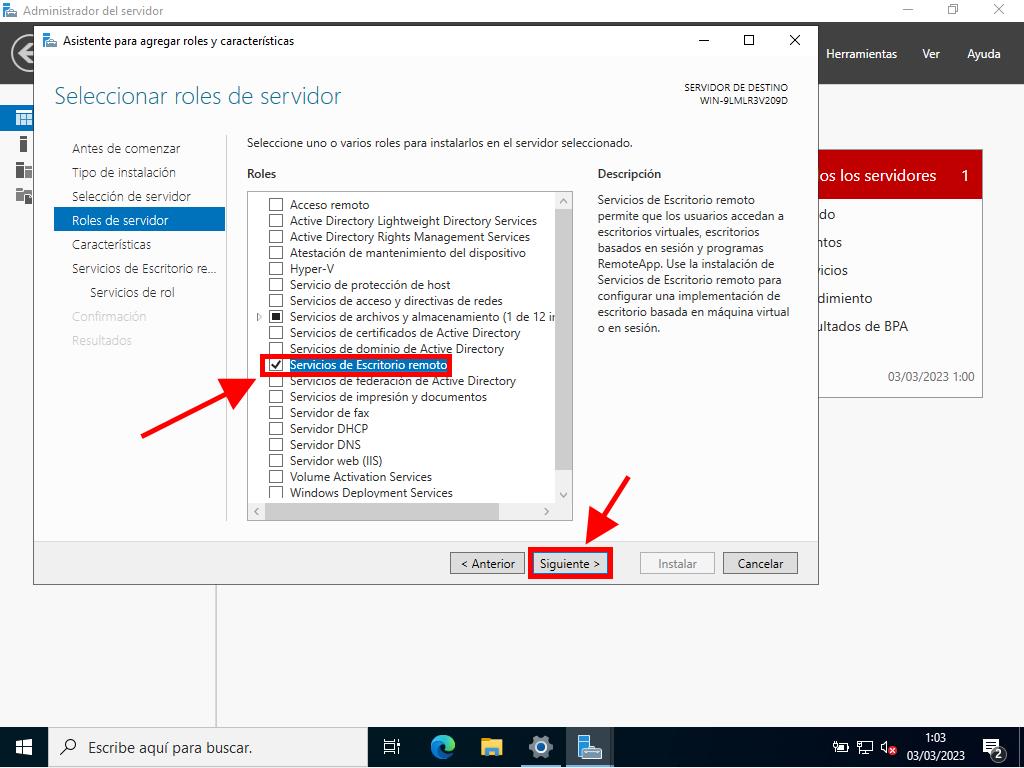
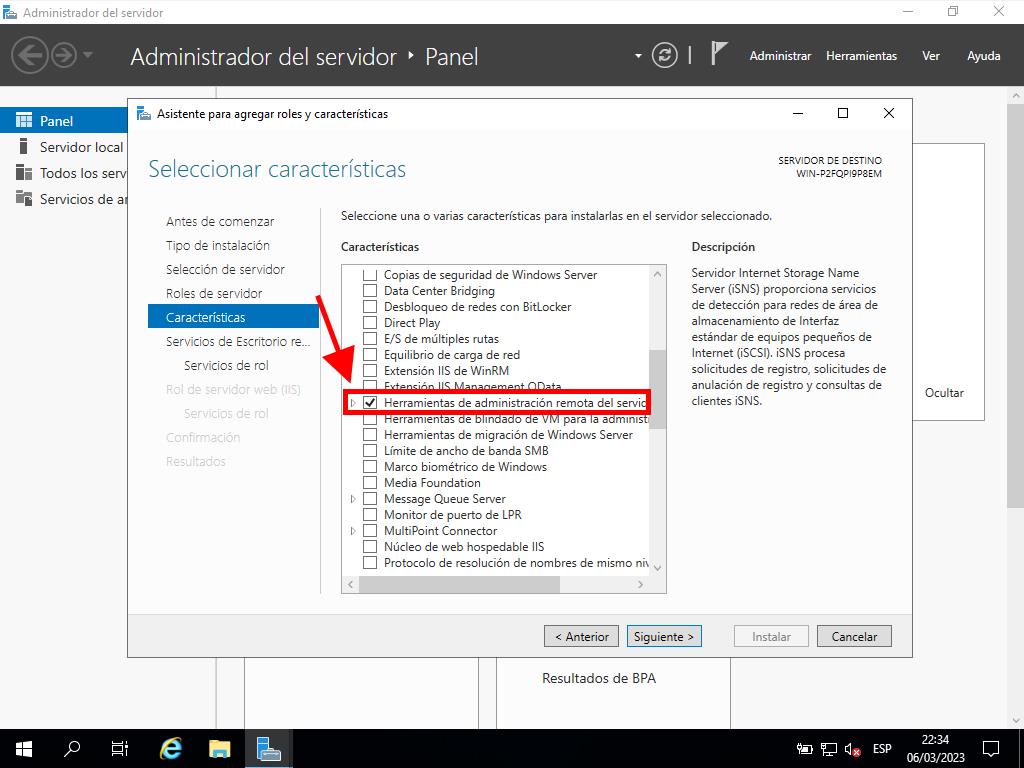
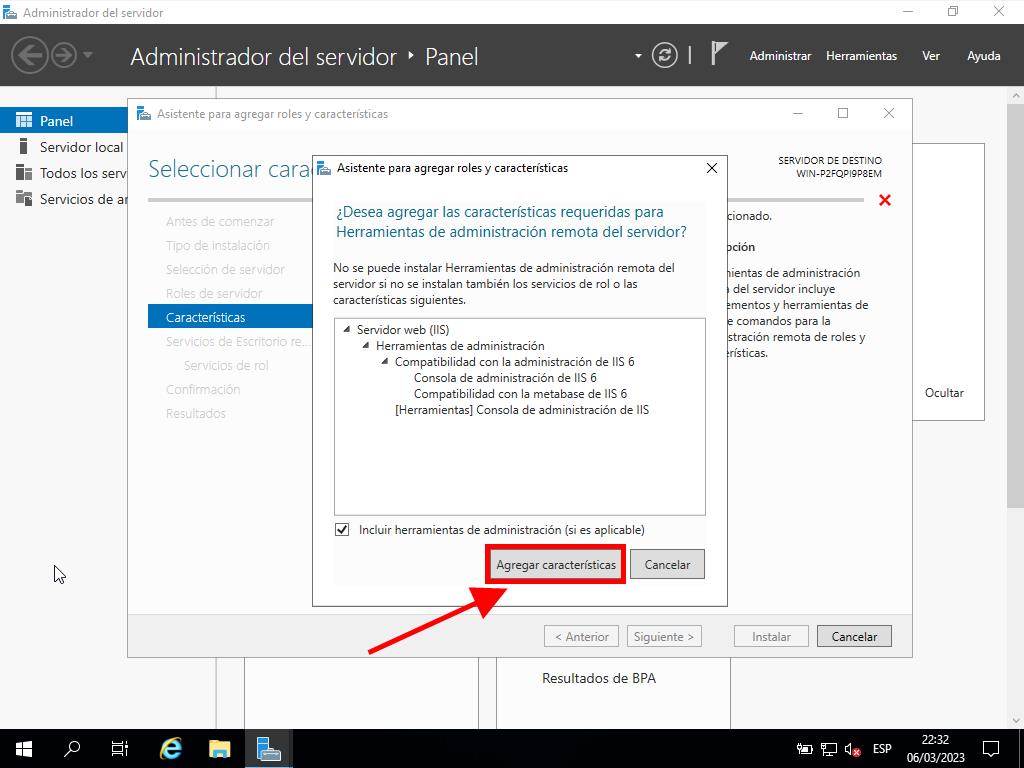
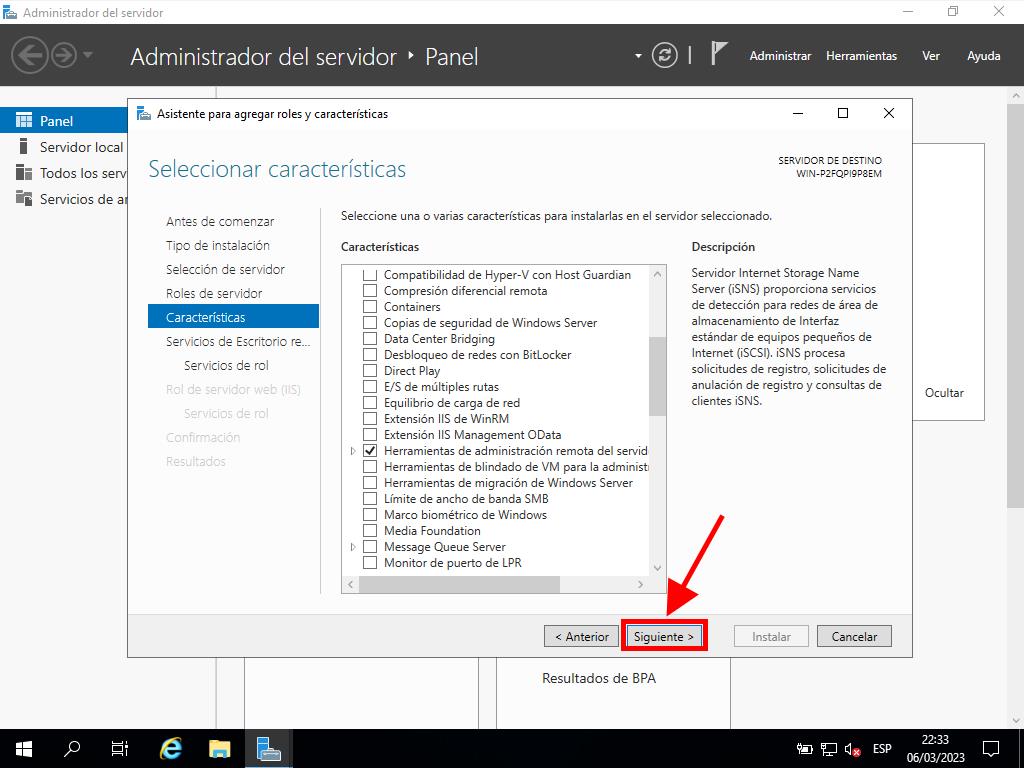
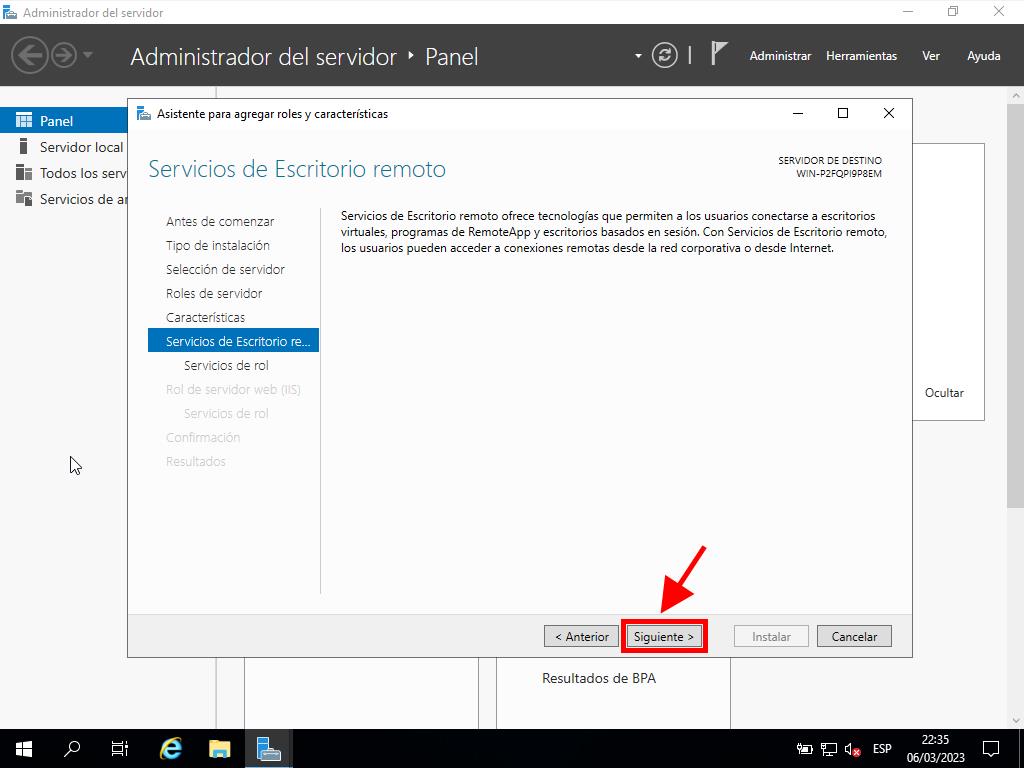
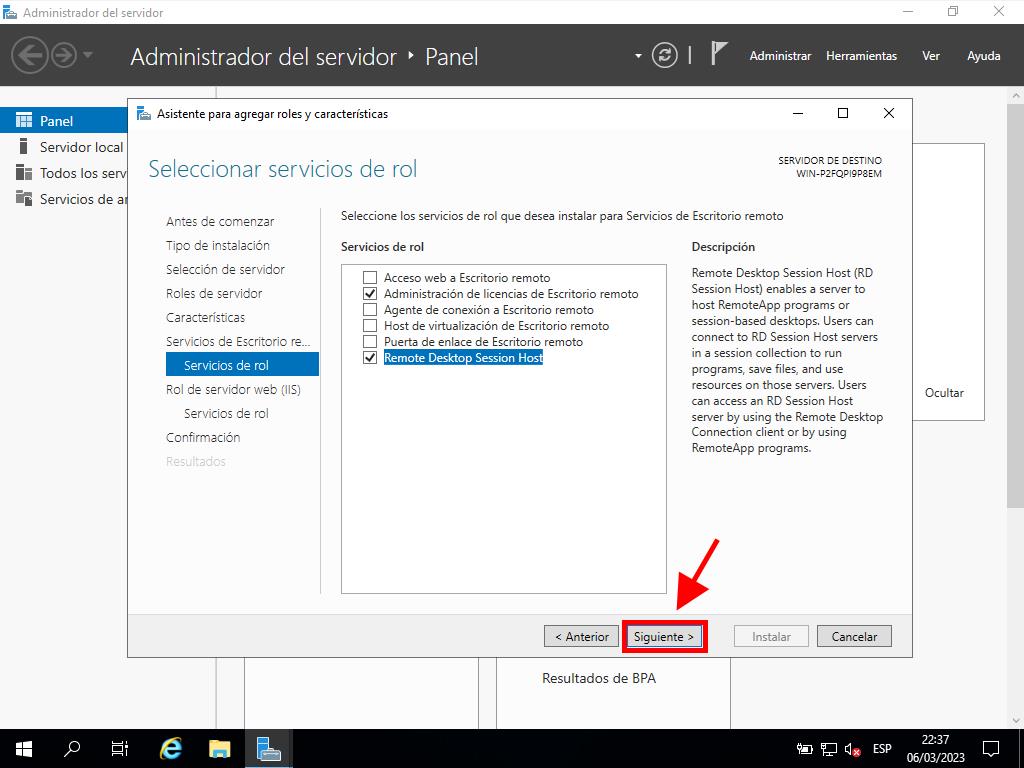
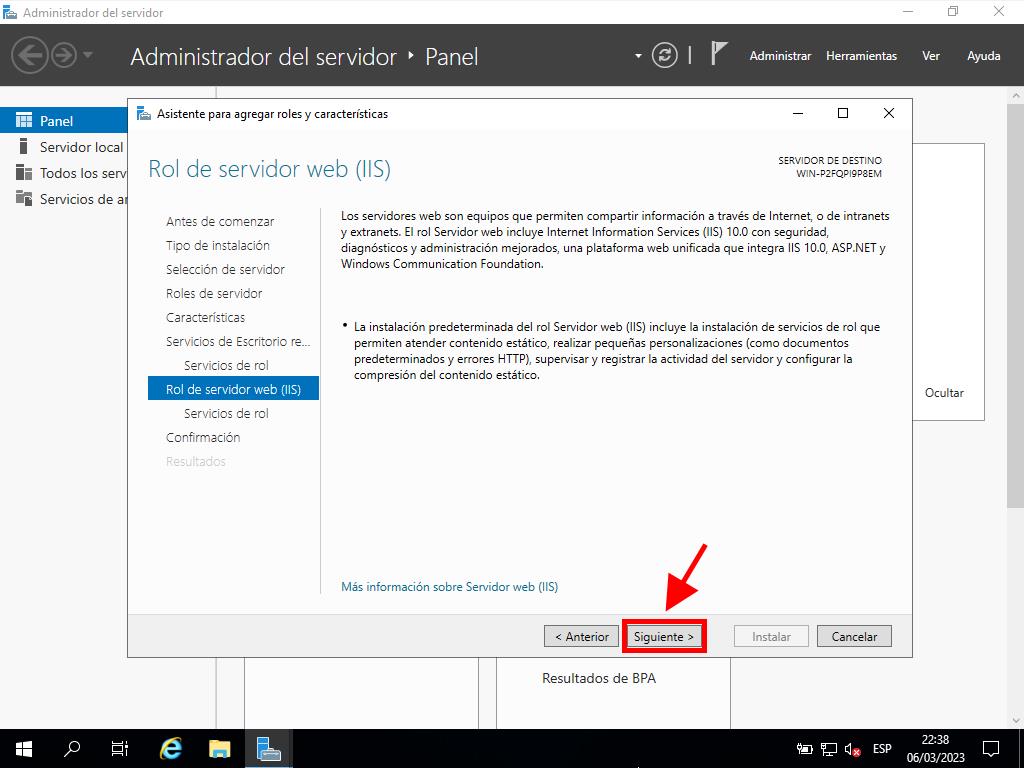
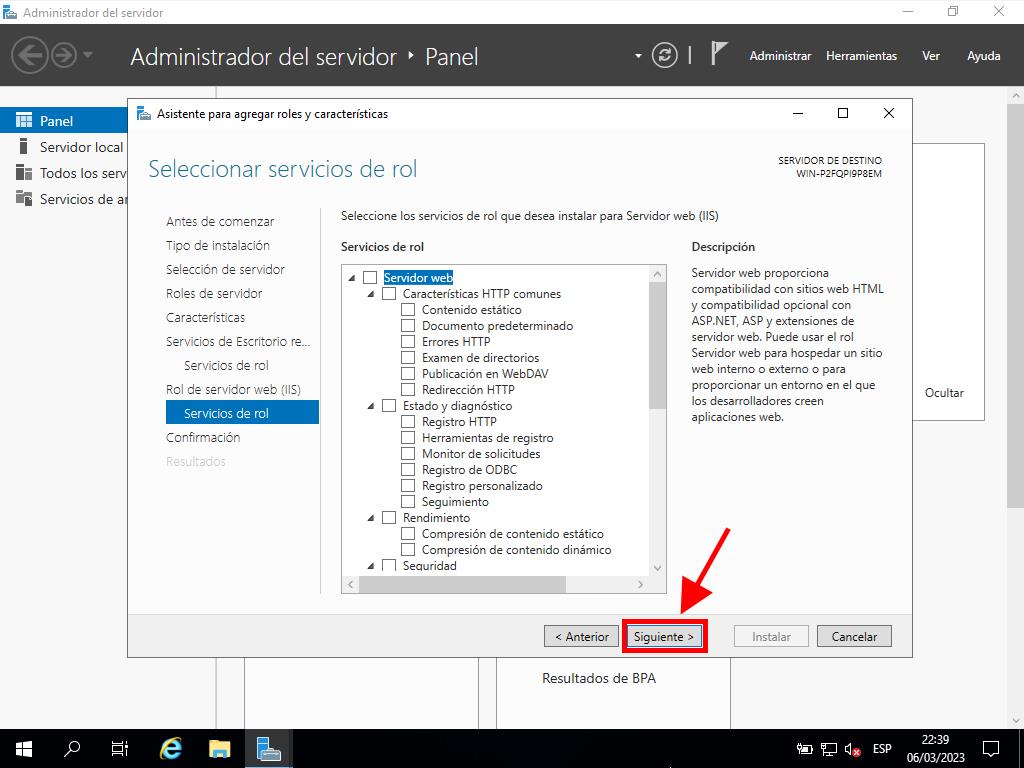
Activación del Servidor de Licencias
- Selecciona Herramientas en la parte superior derecha, luego elige Servicios de Escritorio Remoto y haz clic en Administrador de Licencias de Escritorio Remoto.
- Luego, haz clic derecho sobre el servidor y selecciona Activar Servidor.
- Observarás el asistente para activar el servidor. Selecciona Siguiente.
- Introduce los datos que se solicitan (nombre, apellido, región y nombre de la compañía) y pulsa Siguiente.
- Completa la información de la compañía y selecciona Siguiente.
- Verás nuevamente el asistente para activar el servidor. Haz clic en Siguiente.
- Recibirás un recordatorio de cómo está configurado tu servidor. Pulsa en Siguiente.
- Luego, en Programa de licencia, selecciona Paq. lic. (Caja o prod. empaq). Pulsa en Siguiente.
- A continuación, ingresa la clave de producto para tus RDS CALs y clickea en Agregar.
- Una vez reconocida la licencia, selecciona Siguiente.
- El Asistente de Instalación de Licencias confirmará que la instalación se ha realizado correctamente. Selecciona Finalizar.
- Ya tienes tu servidor de licencias configurado y listo para administrar y emitir licencias. Comprueba esto seleccionando el nombre de tu servidor donde podrás ver las licencias disponibles y emitidas, que inicialmente deben estar en cero.
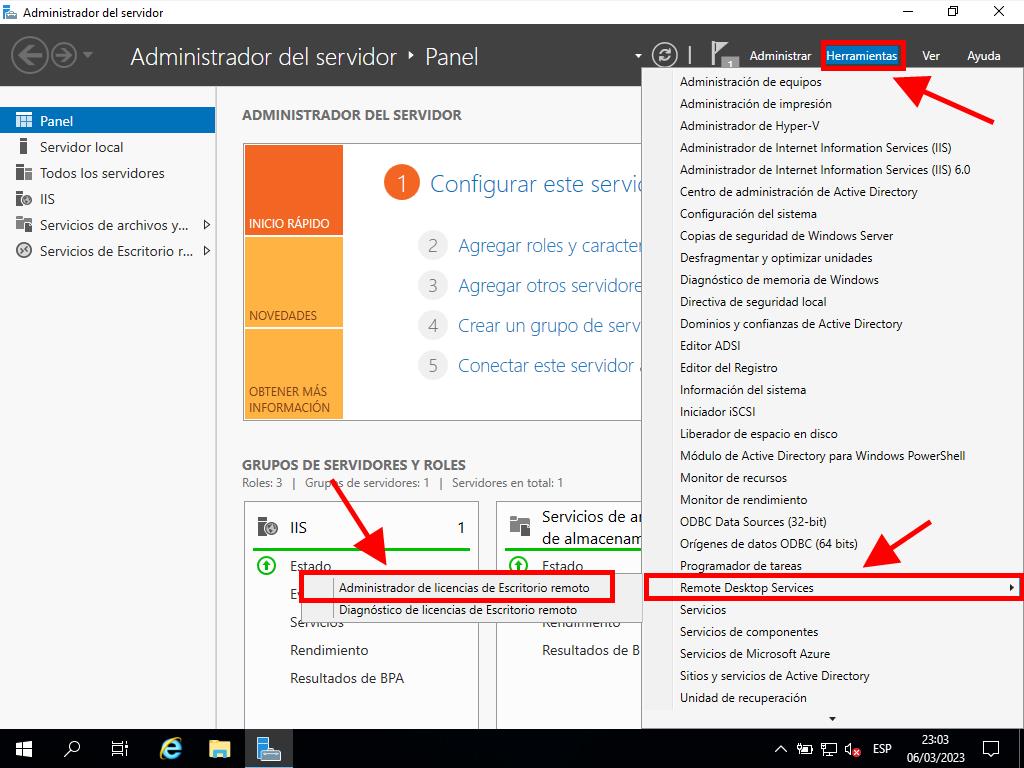
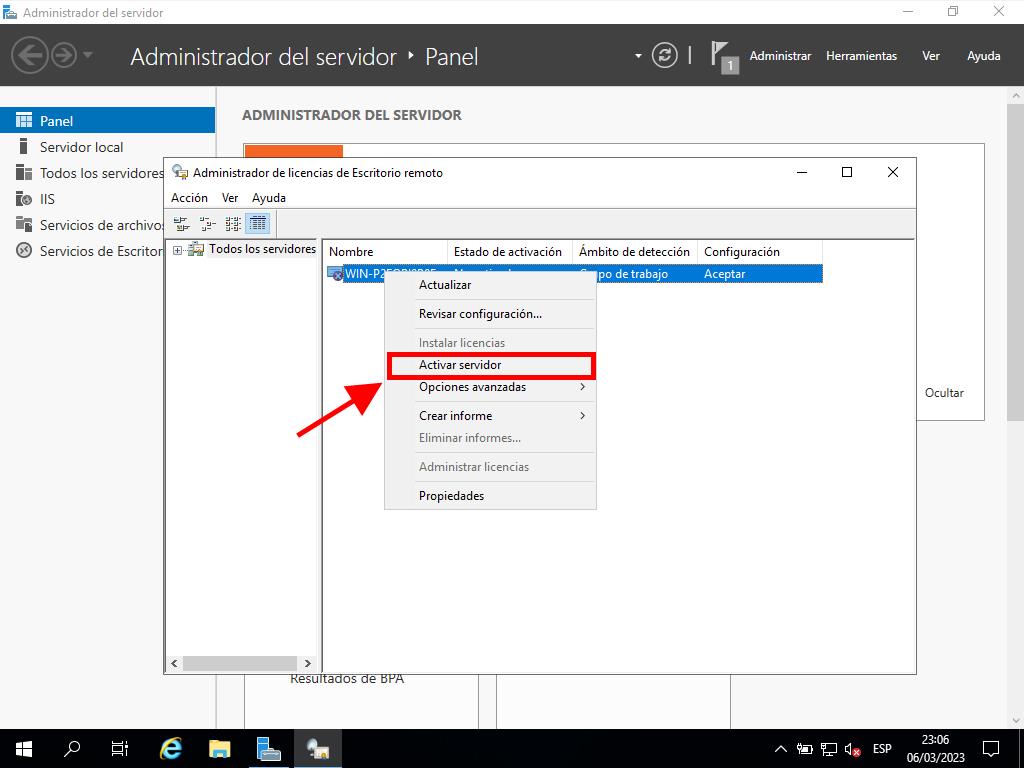
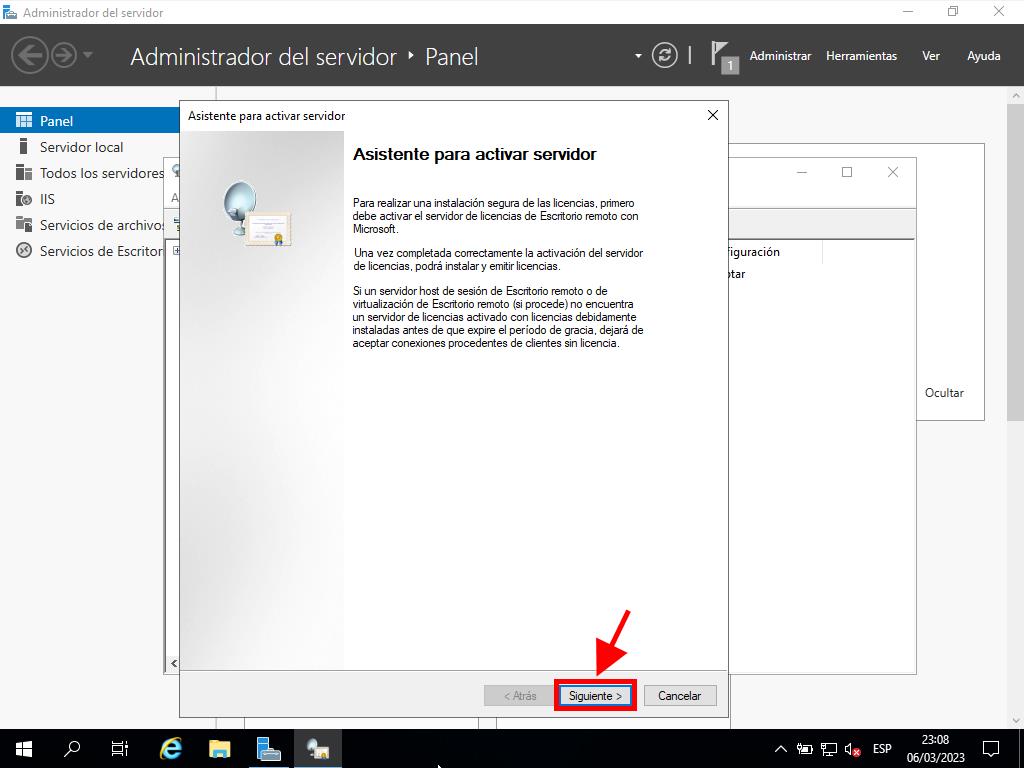
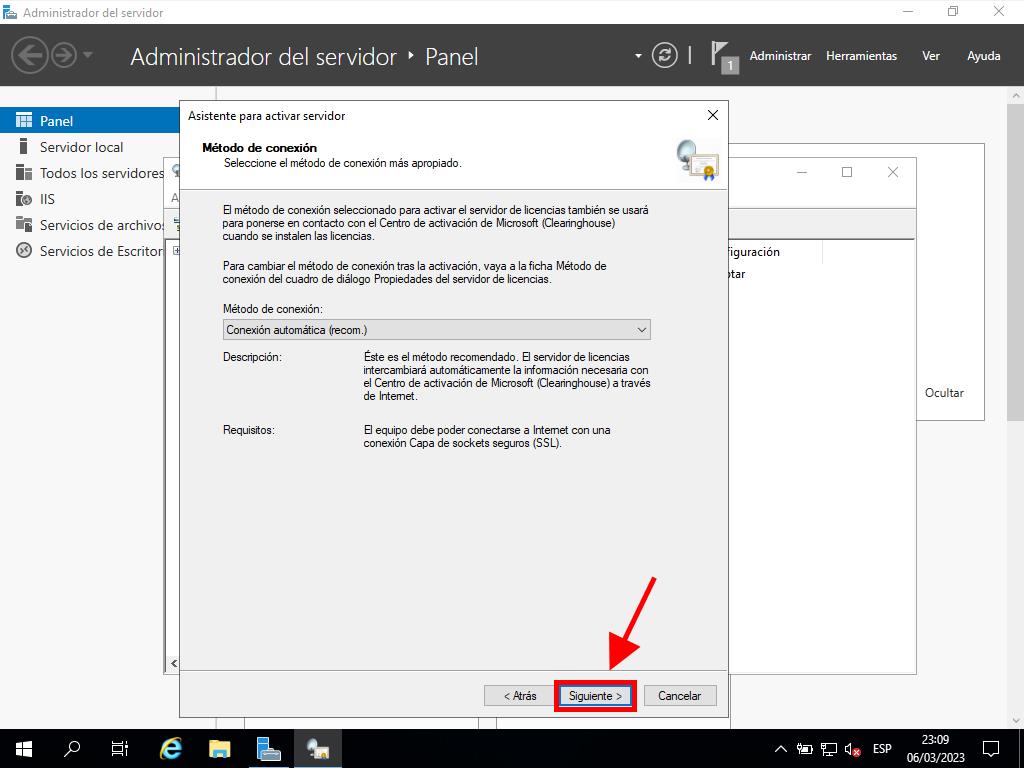
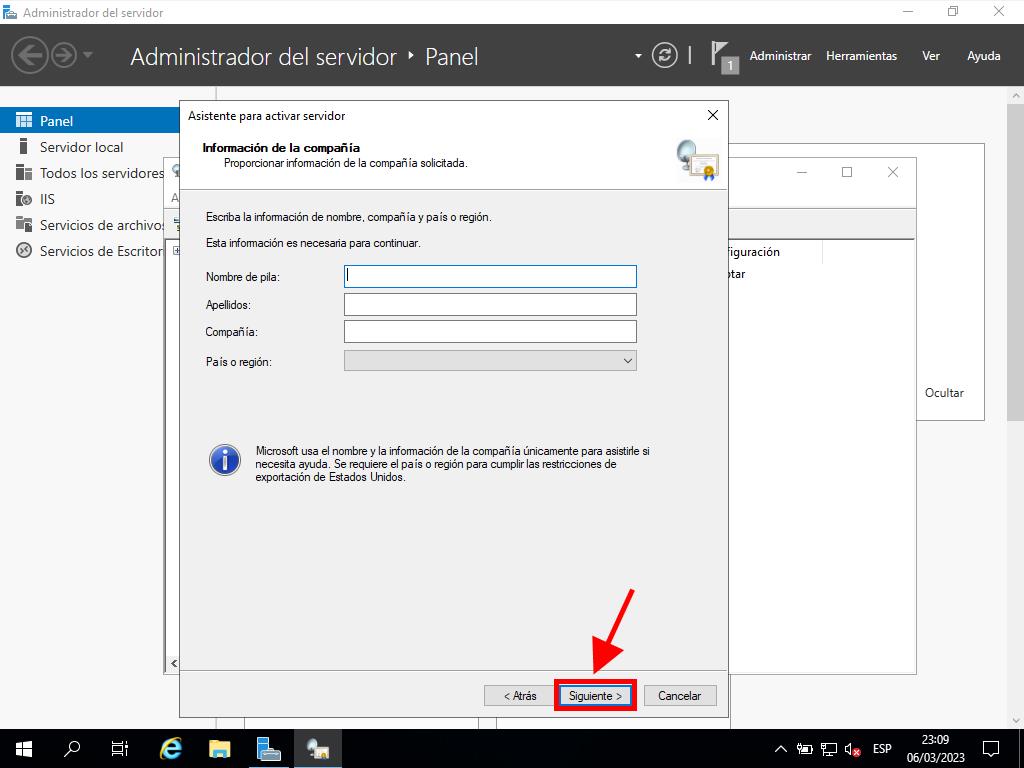
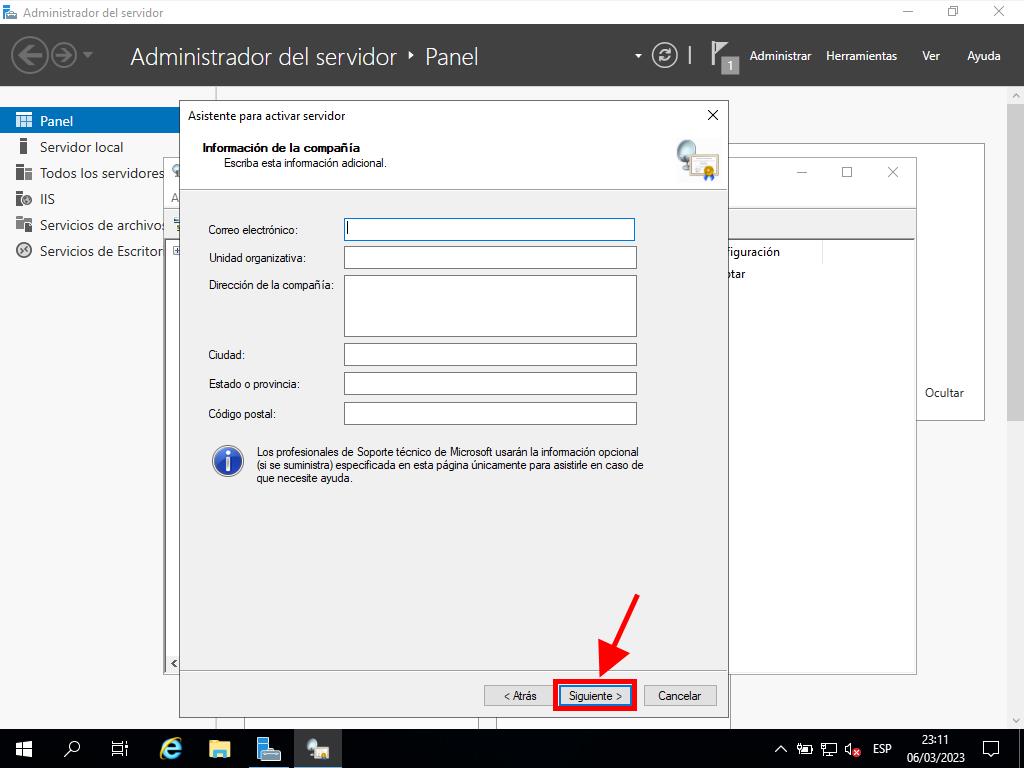
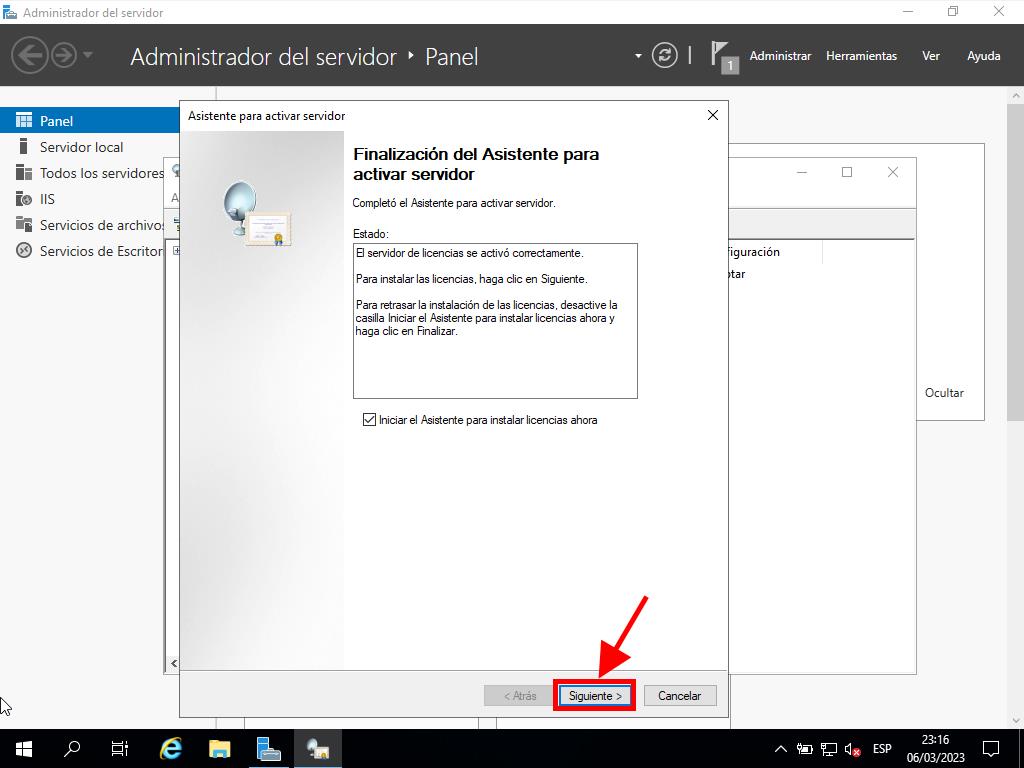
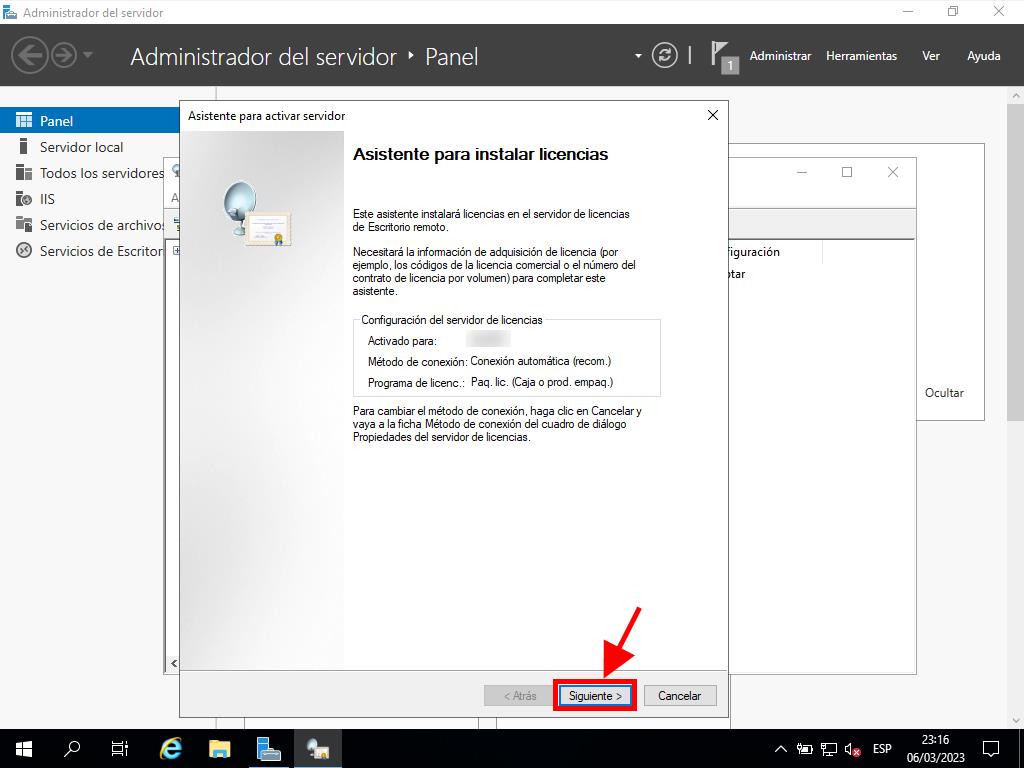
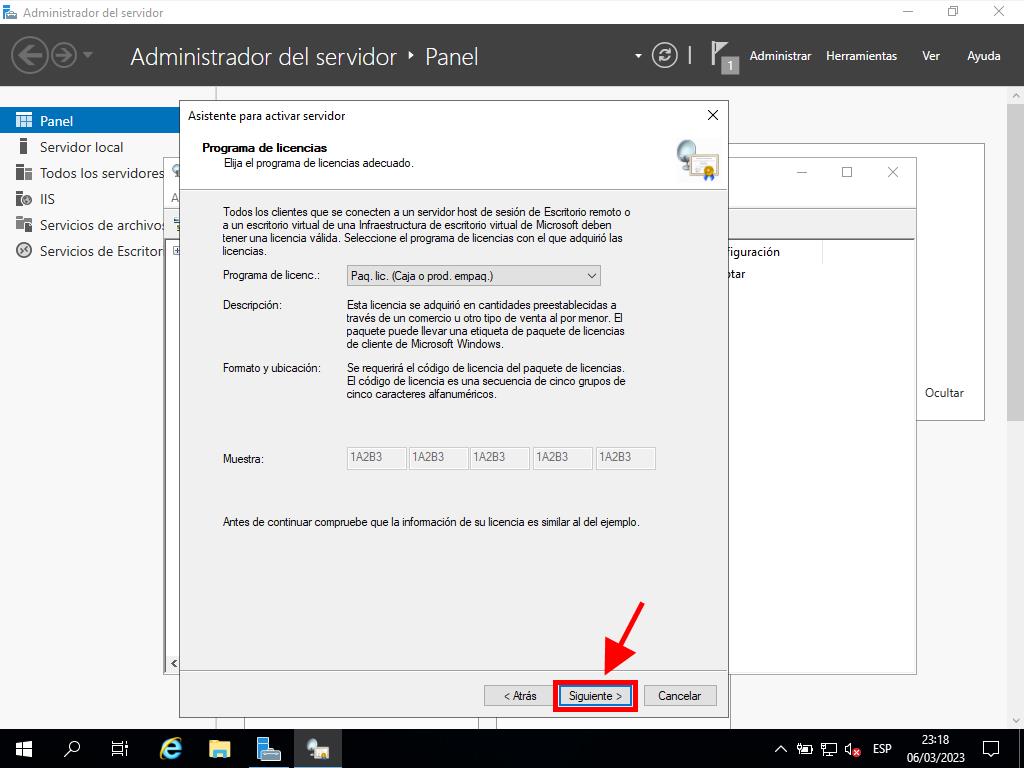
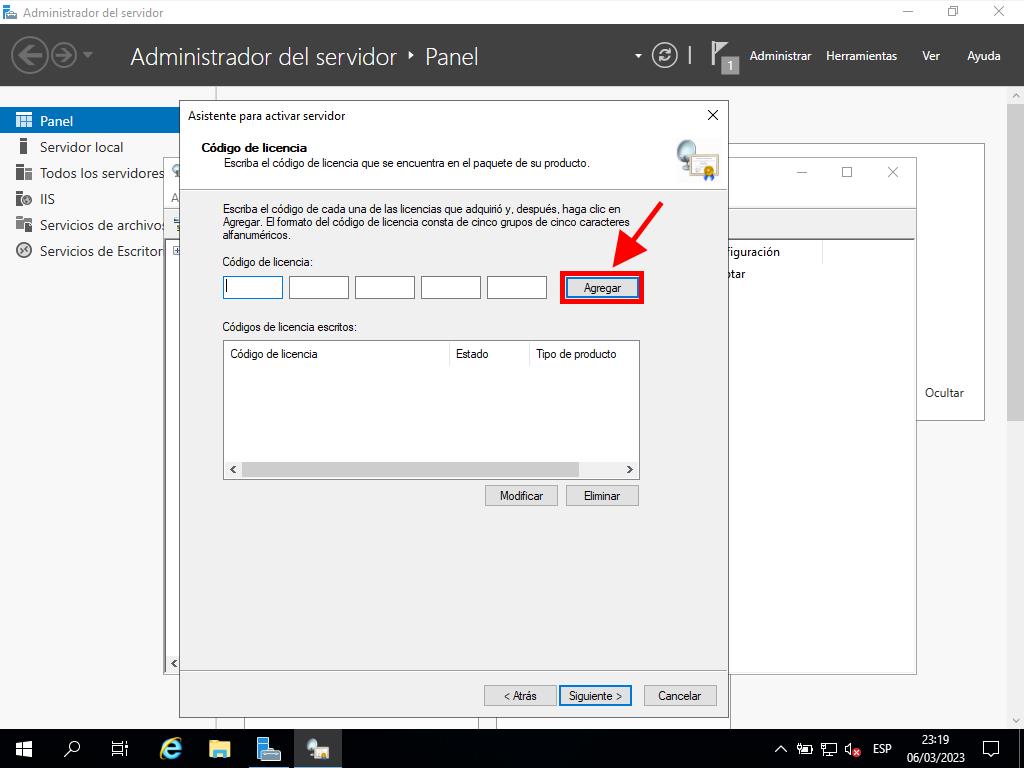
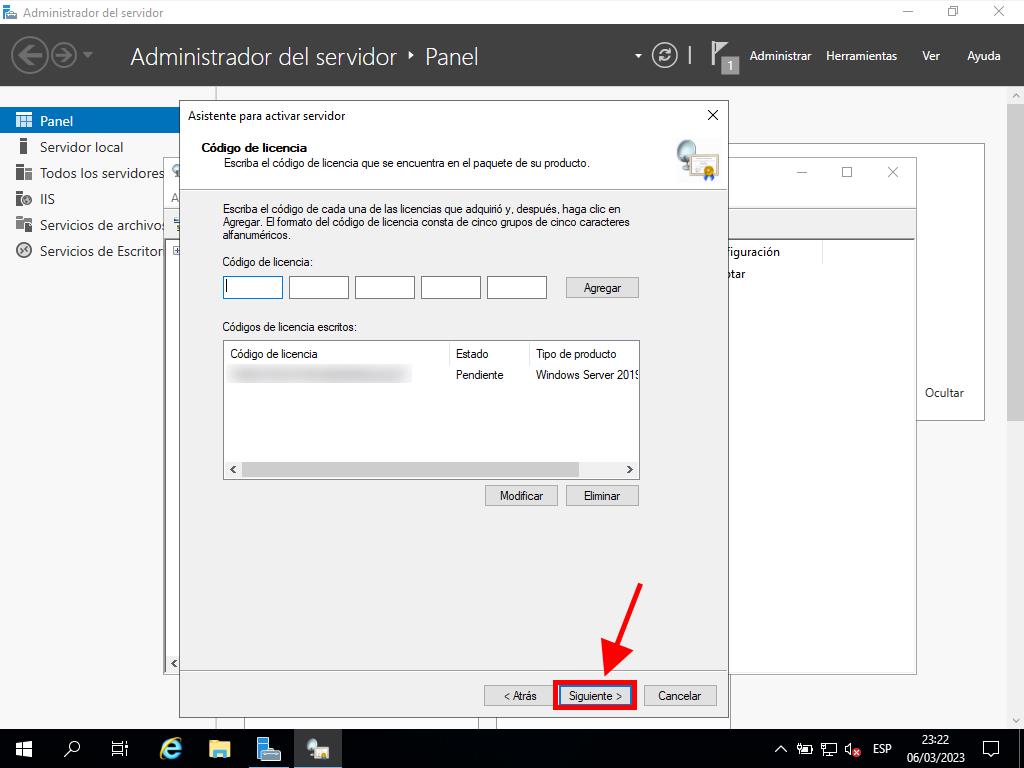
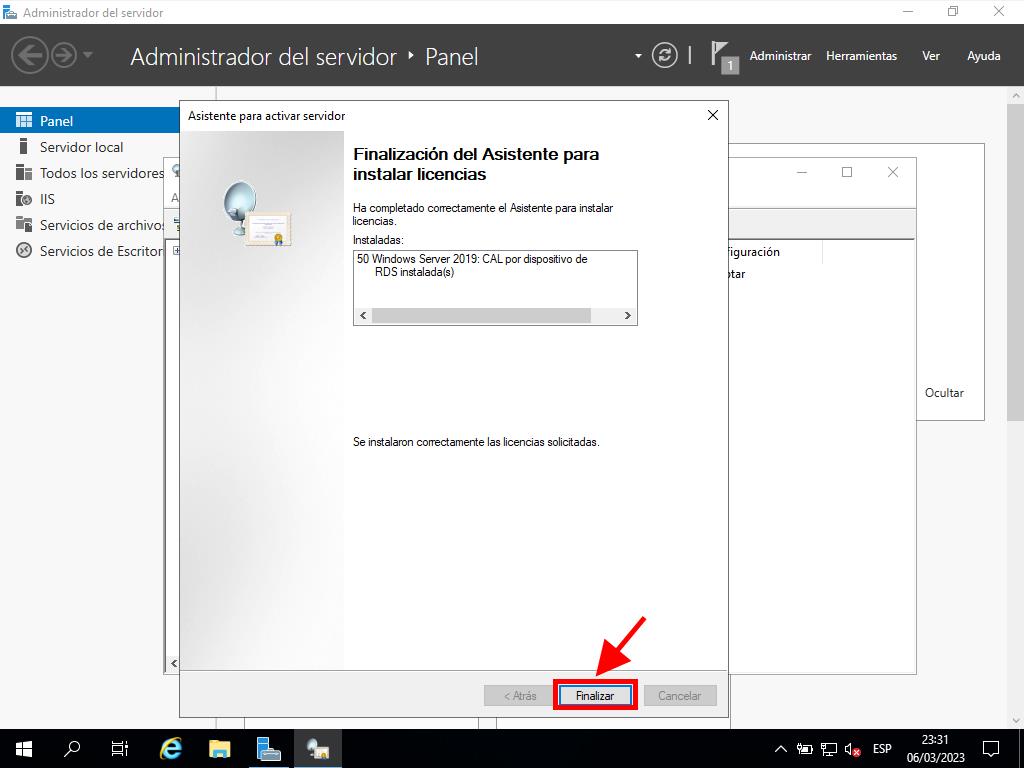
 Iniciar sesión / Registrarse
Iniciar sesión / Registrarse Pedidos
Pedidos Claves de producto
Claves de producto Descargas
Descargas

 Ir a United States of America - English (USD)
Ir a United States of America - English (USD)