Guía para instalar Windows Server 2019 en VirtualBox
Sigue esta guía para instalar VirtualBox en tu computadora:
- Visita este enlace y elige Hosts de Windows en el menú.
- La descarga de VirtualBox comenzará automáticamente en tu sistema.
- Ejecuta el archivo descargado para instalar VirtualBox.
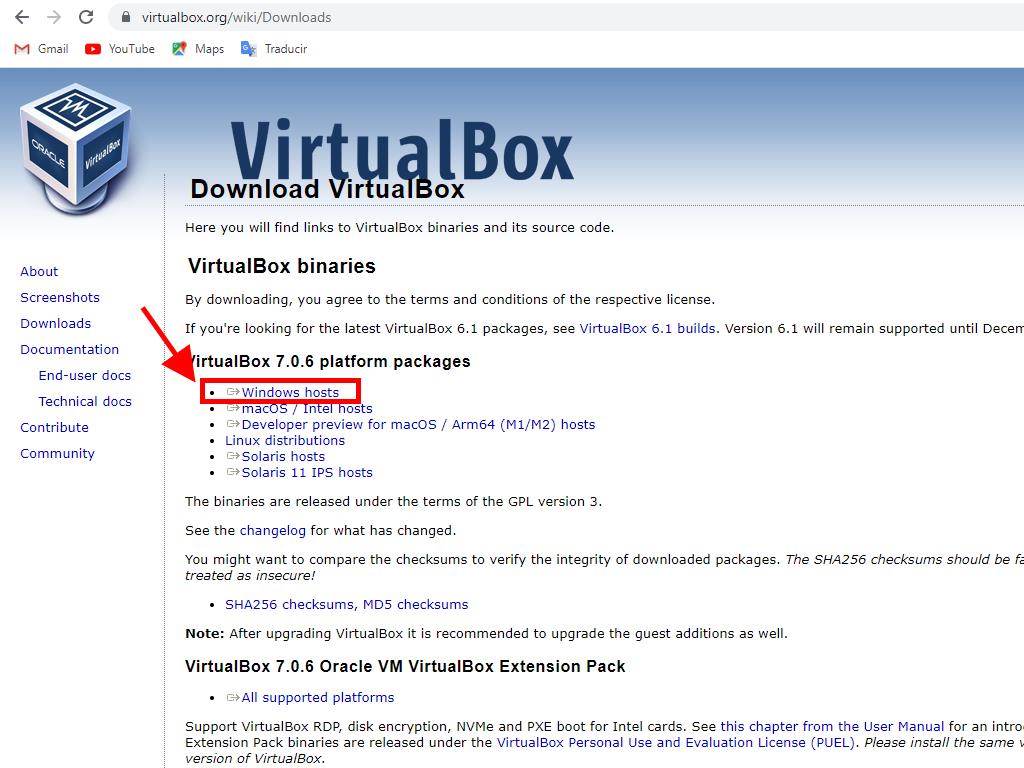
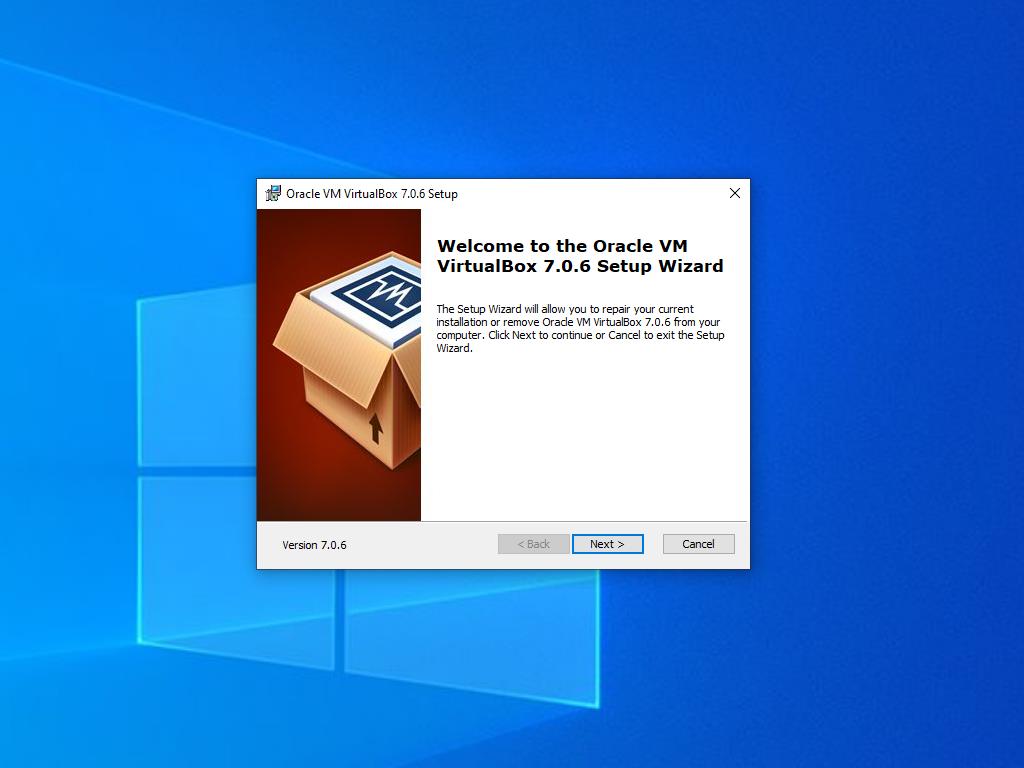
Nota: Si encuentras inconvenientes durante la instalación de VirtualBox, desmarca la opción de soporte USB en el menú de configuración.
Ahora, aprende cómo configurar una nueva máquina virtual en VirtualBox:
- Dirígete a la sección Máquina y presiona el botón Nueva.
- Asigna un nombre a la Máquina Virtual, selecciona la ubicación del archivo .iso de Windows Server y continúa con Siguiente.
- Asegúrate de asignar al menos 4 GB de RAM antes de continuar con Siguiente.
- Opta por crear un disco duro virtual ahora y selecciona un mínimo de 50 GB para asegurar un funcionamiento óptimo. Procede con Siguiente.
- En el resumen final, confirma la configuración con Finalizar.
- En la pestaña Herramientas, accede al menú desplegable seleccionando el archivo .iso de Windows Server 2019 con el botón de los tres puntos y elige Medio.
- Elige la pestaña de discos ópticos y presiona Añadir.
- Inicia la máquina virtual con el botón Iniciar y comienza la instalación de Windows Server 2019.
- La instalación de Windows Server 2019 iniciará automáticamente.
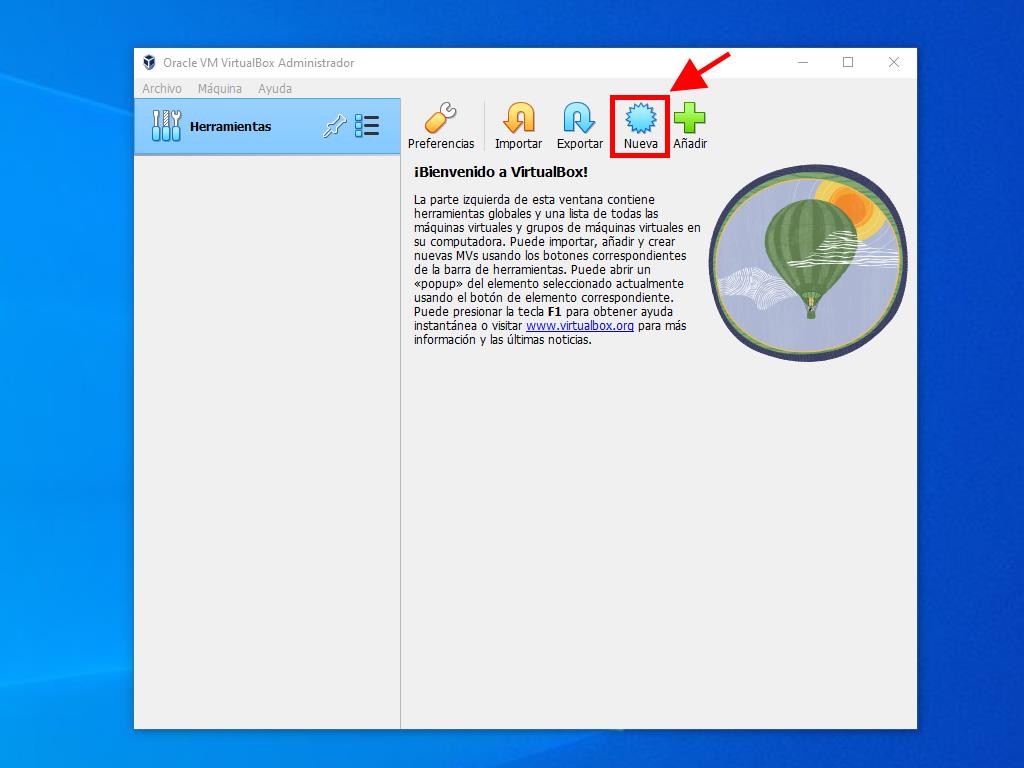
Nota: Omite la opción Instalaciones desatendidas al configurar.
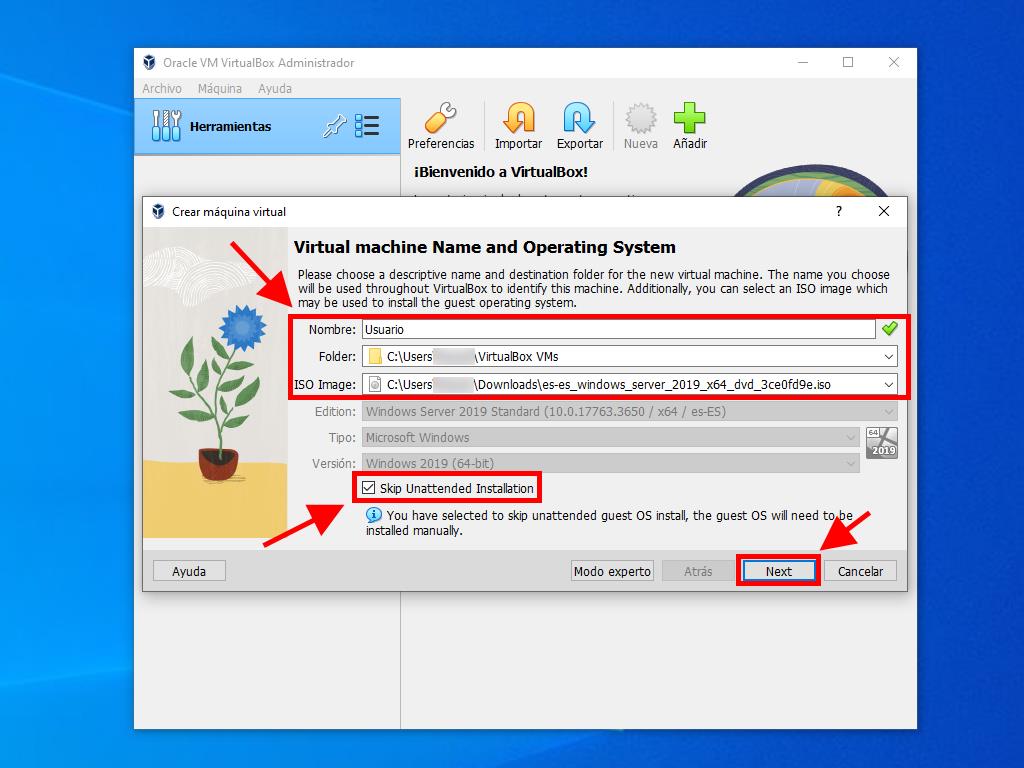
Nota: Ajusta la memoria RAM según tus necesidades, siempre que cumpla con los requisitos mínimos del sistema.
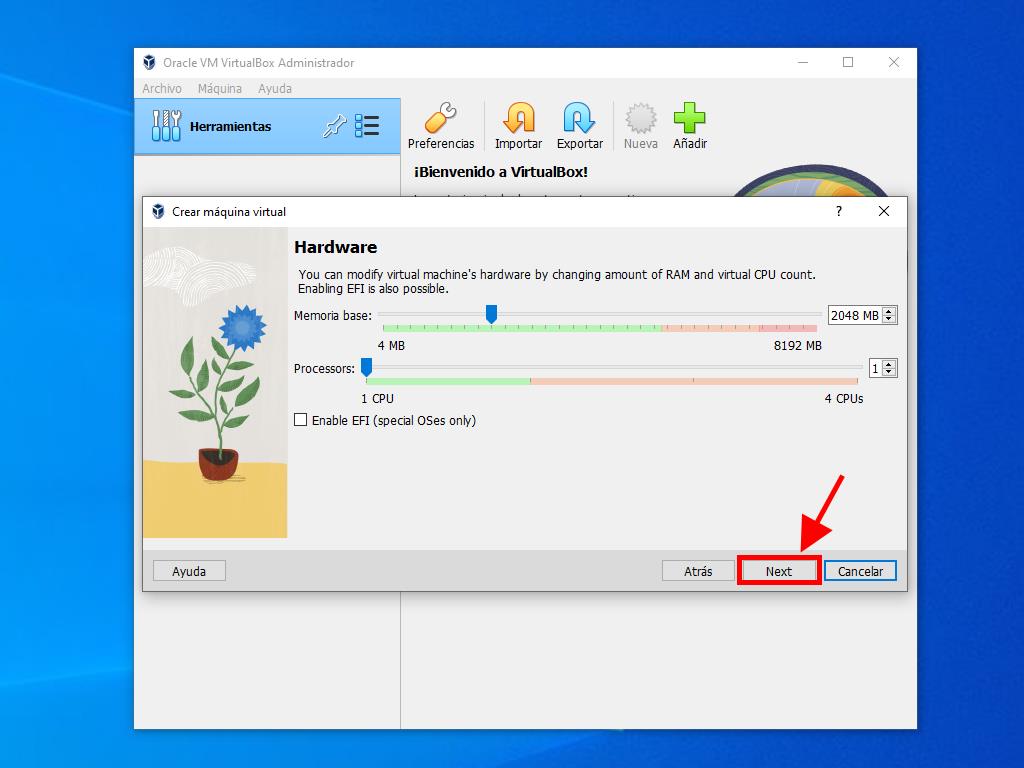
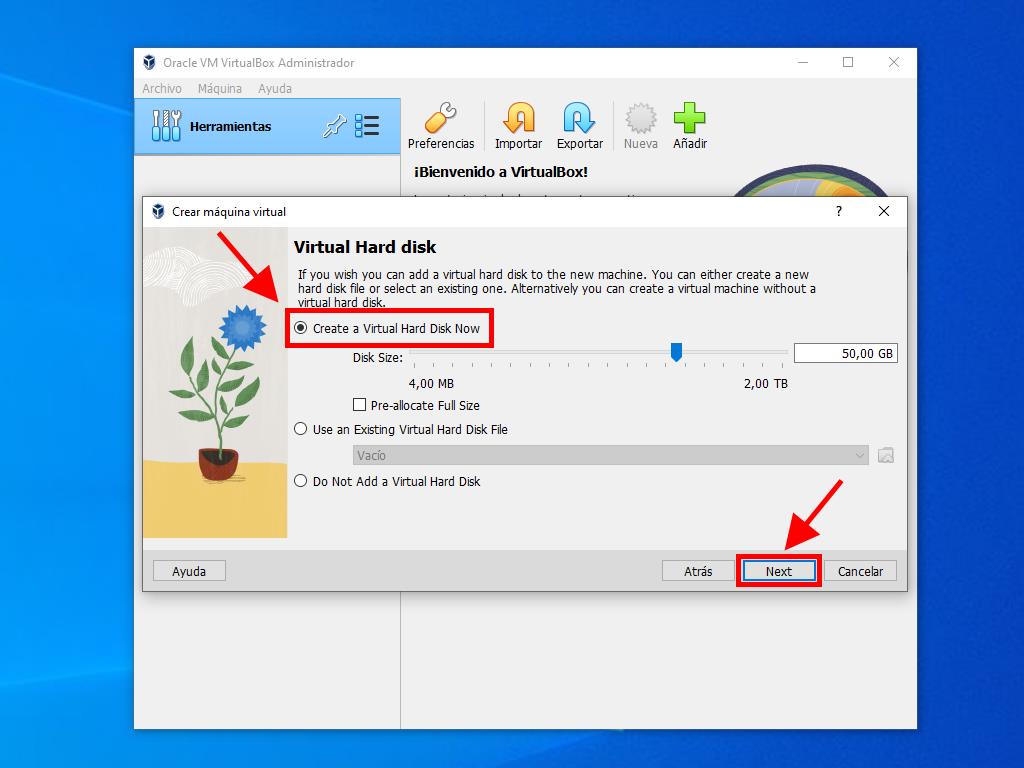
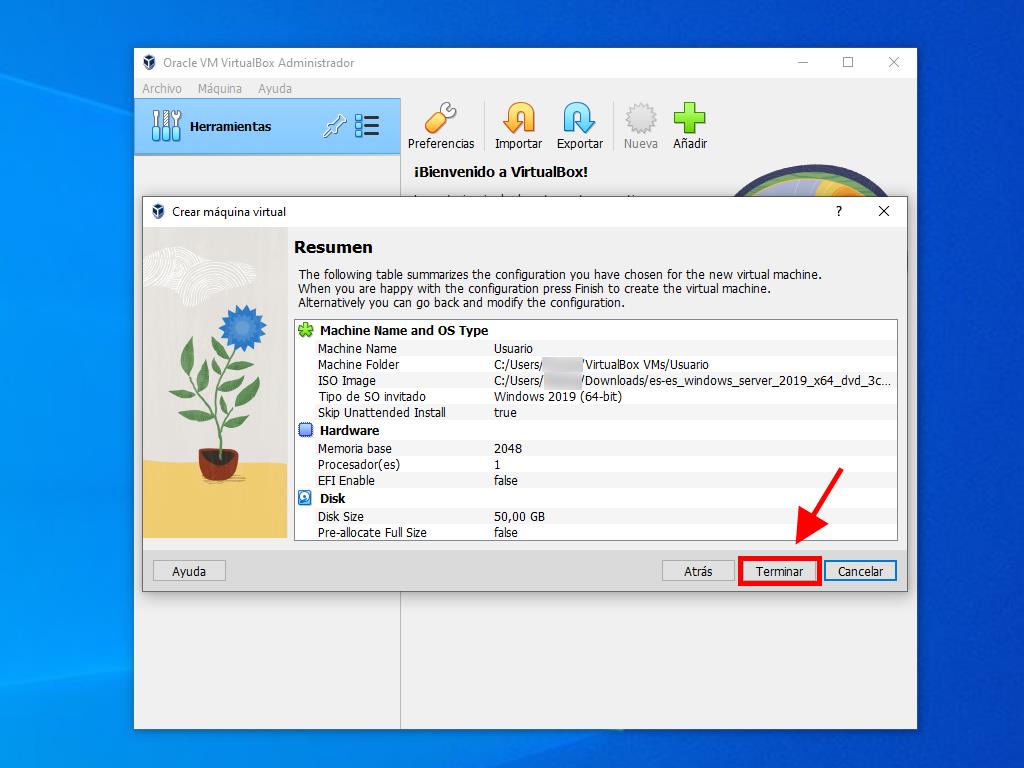
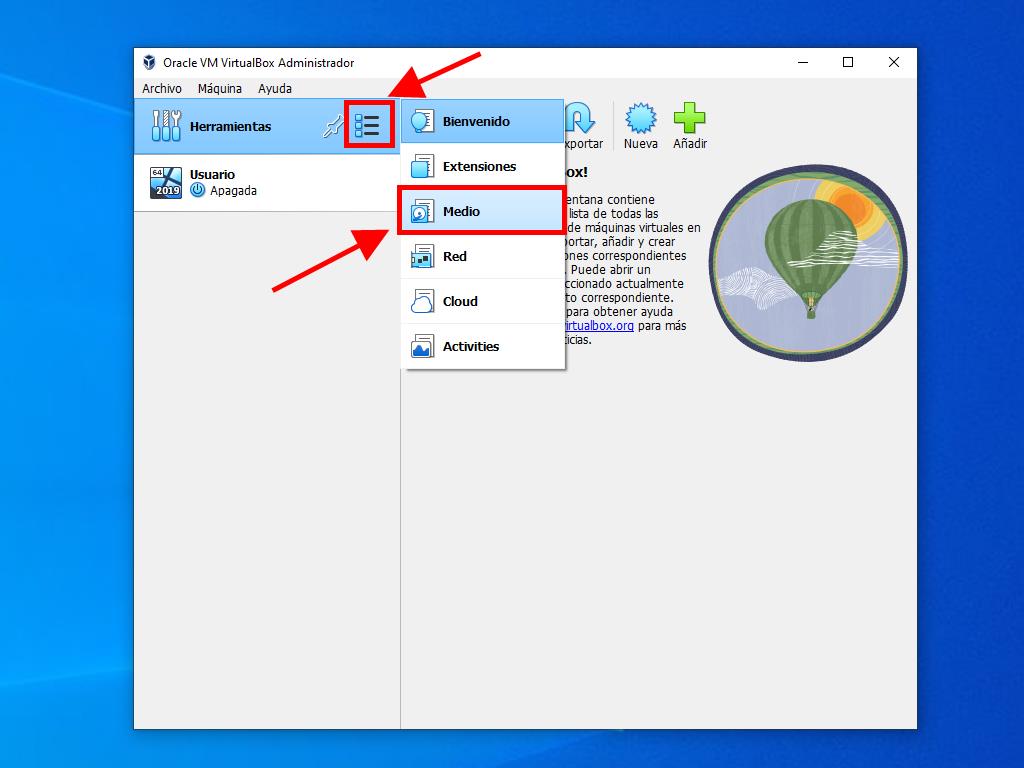
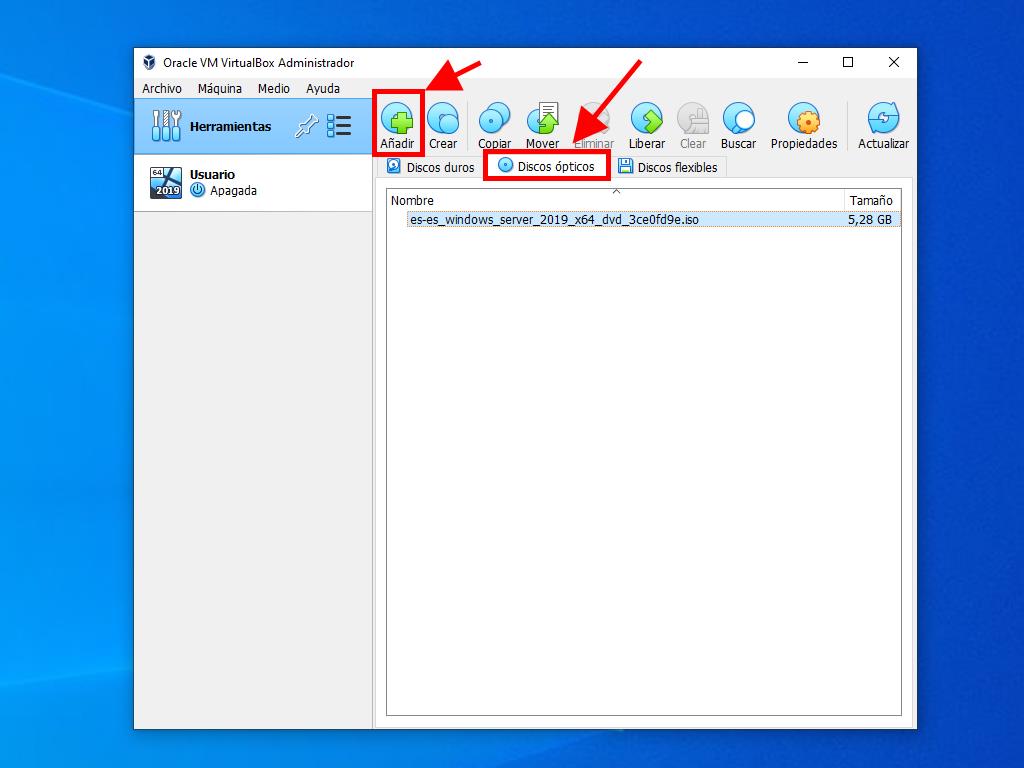
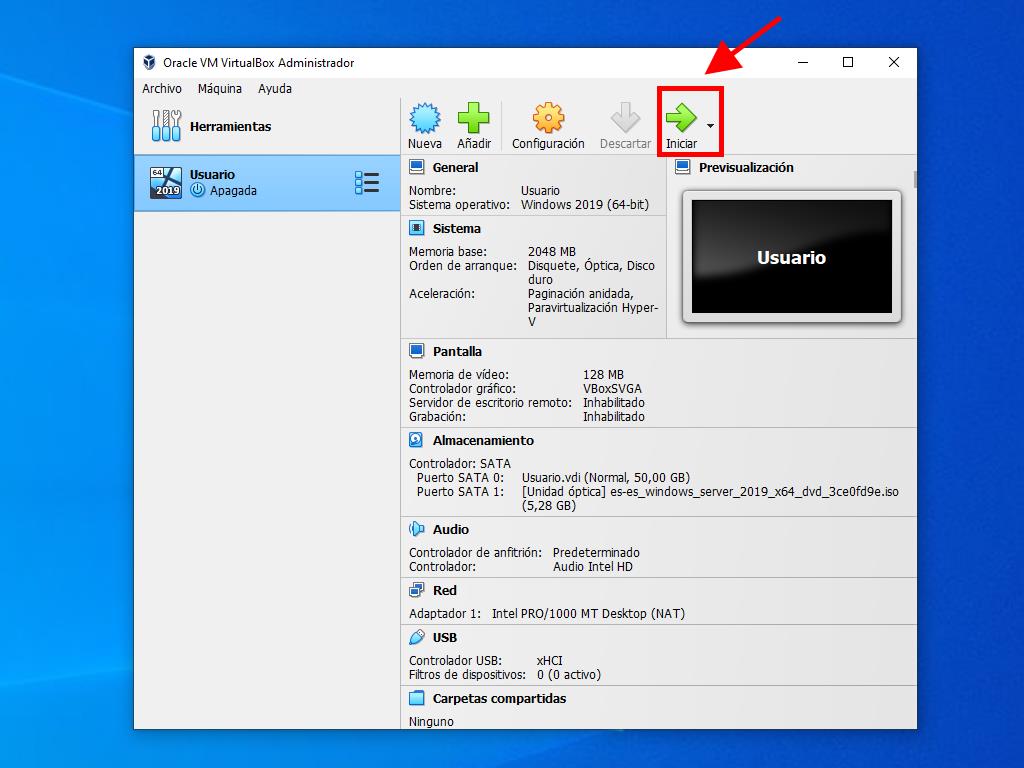
Nota: Para más detalles sobre cómo configurar Windows, visita nuestro artículo detallado: ¿Cómo instalar Windows Server 2019?.
 Iniciar sesión / Registrarse
Iniciar sesión / Registrarse Pedidos
Pedidos Claves de producto
Claves de producto Descargas
Descargas

 Ir a United States of America - English (USD)
Ir a United States of America - English (USD)