Guía para configurar y activar tus RDS CALs en Windows Server 2016
Configura el servicio de Licencias de escritorio remoto y Host de sesión de escritorio remoto siguiendo estos pasos:
Configuración del Rol de licencias de Escritorio remoto.
- Accede al Administrador del servidor: Para iniciar, clickea en Windows y selecciona Administrador del servidor.
- En la esquina superior derecha, elige Administrar y posteriormente selecciona Añadir roles y características.
- Prosigue en el Asistente para añadir roles y características, presionando Siguiente.
- Opta por una instalación basada en características o en roles y continúa con Siguiente.
- A continuación, selecciona el servidor donde se instalarán los roles y presiona Siguiente.
- En la página de selección de roles de servidor, selecciona Servicios de escritorio remoto y avanza con Siguiente.
- En la página de selección de características, activa la casilla Herramientas de administración remota del servidor.
- Selecciona Añadir características y continua con Siguiente.
- Pulsa Siguiente.
- En el próximo diálogo, asegúrate de seleccionar las casillas de Administración de licencias de Escritorio remoto y Host de sesión de Escritorio remoto, y presiona Siguiente.
- Sigue adelante con el rol de servidor web seleccionando Siguiente.
- En la pantalla de selección de servicios de rol, procede con Siguiente.
- En la siguiente imagen, marca la opción de reiniciar automáticamente el servidor y selecciona Instalar. Aguarda mientras se instalan los roles.
- Una vez instalados los roles, avanza al siguiente paso para comenzar a utilizar tu servicio de escritorio remoto.
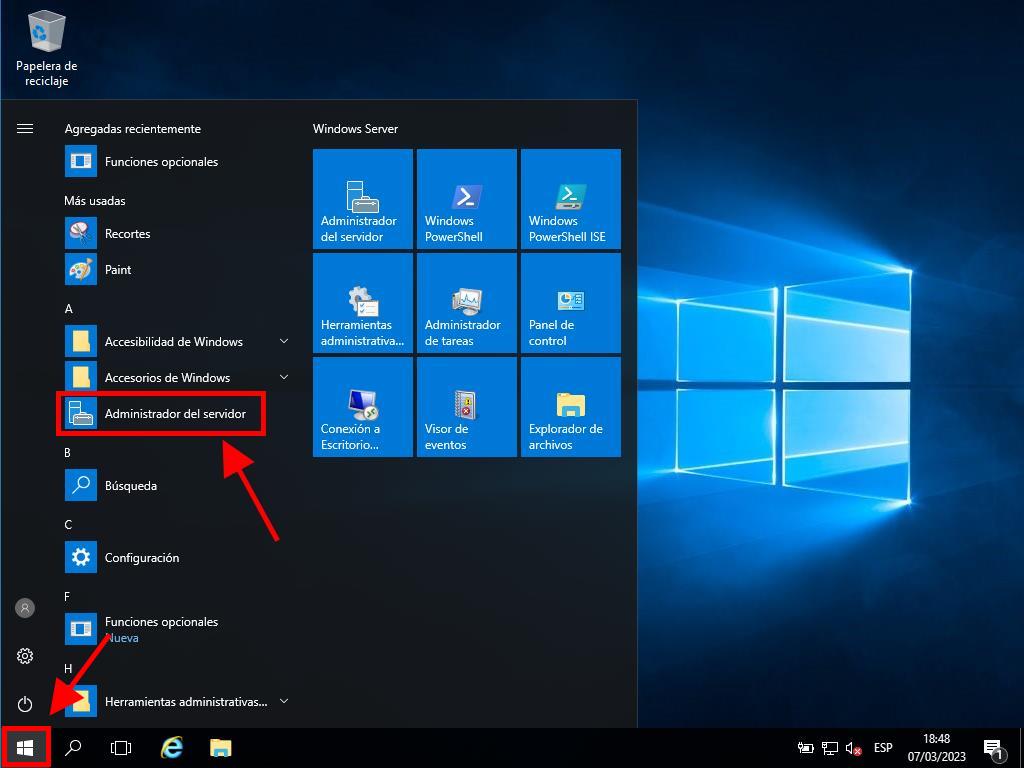
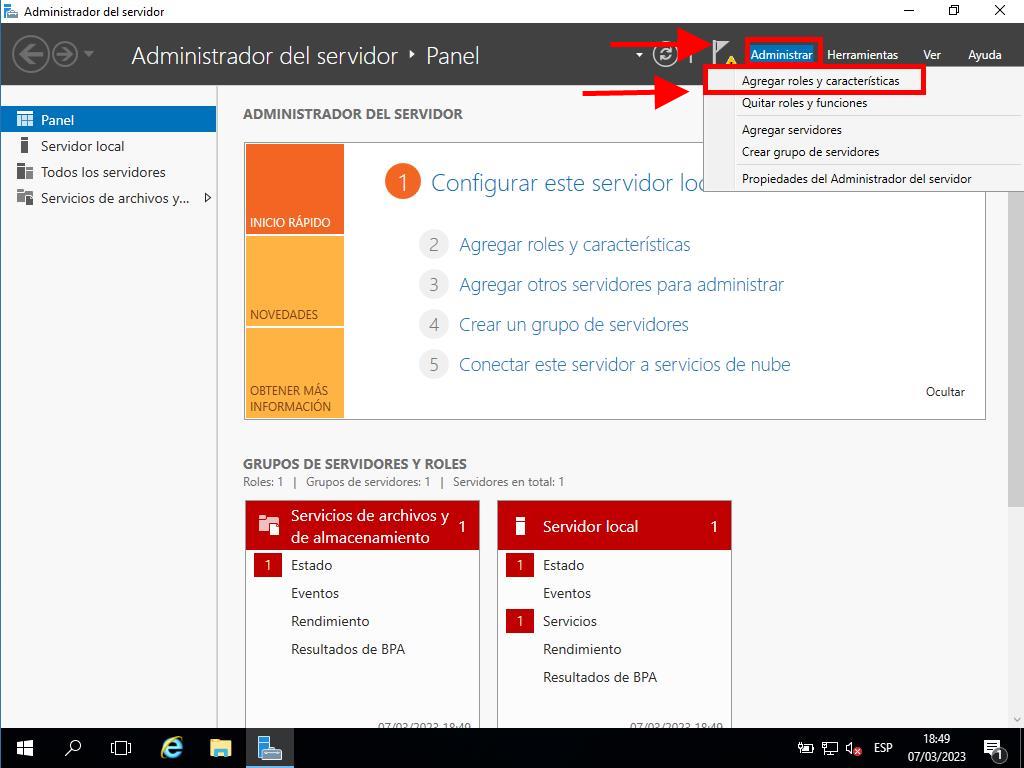
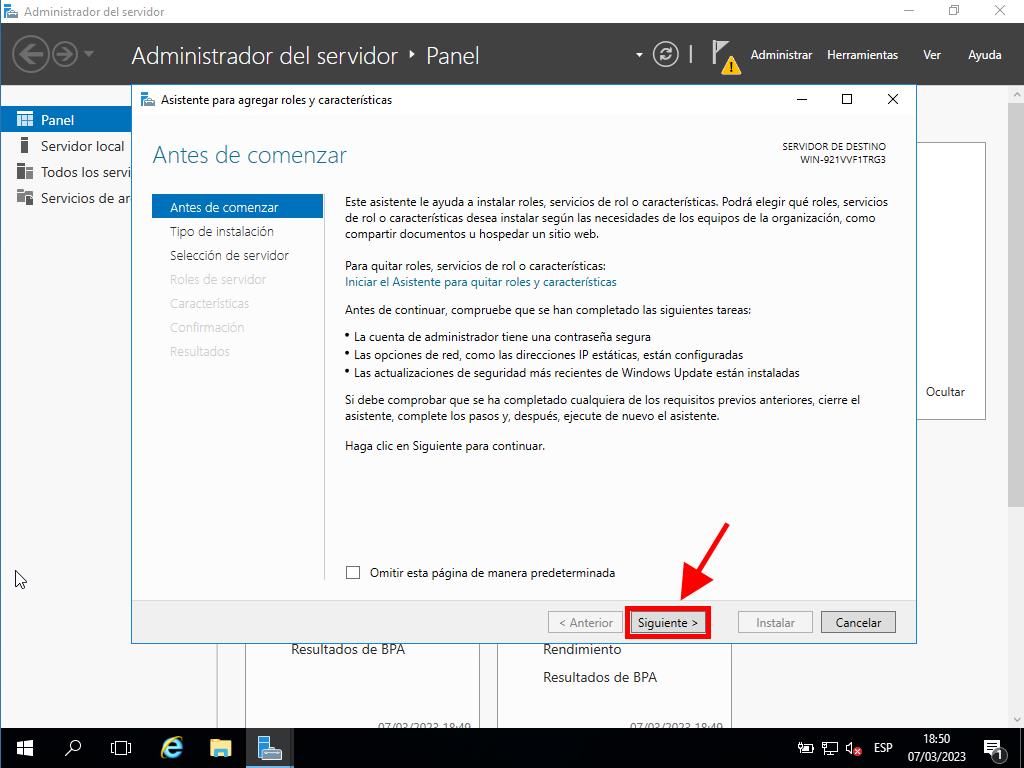
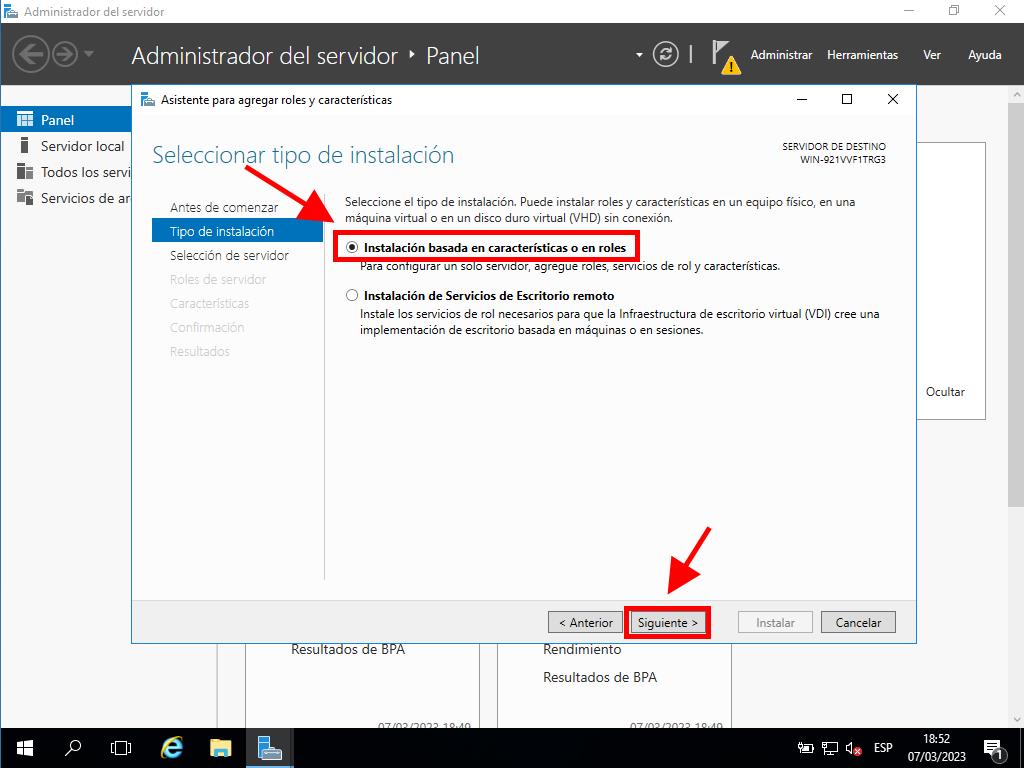
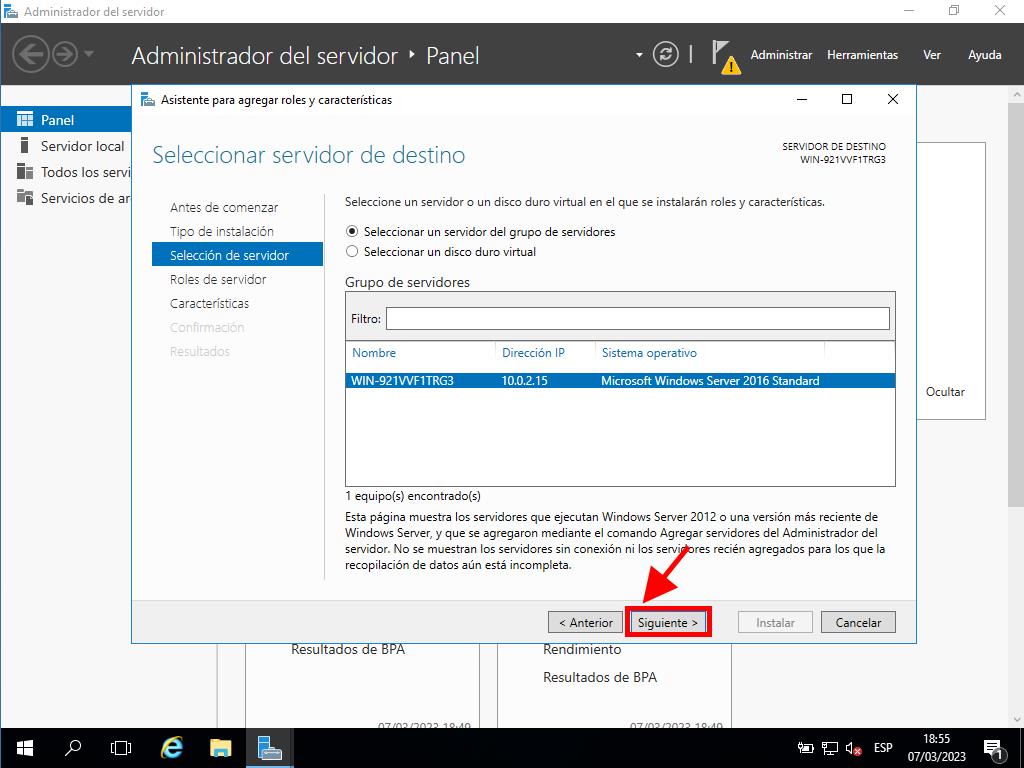
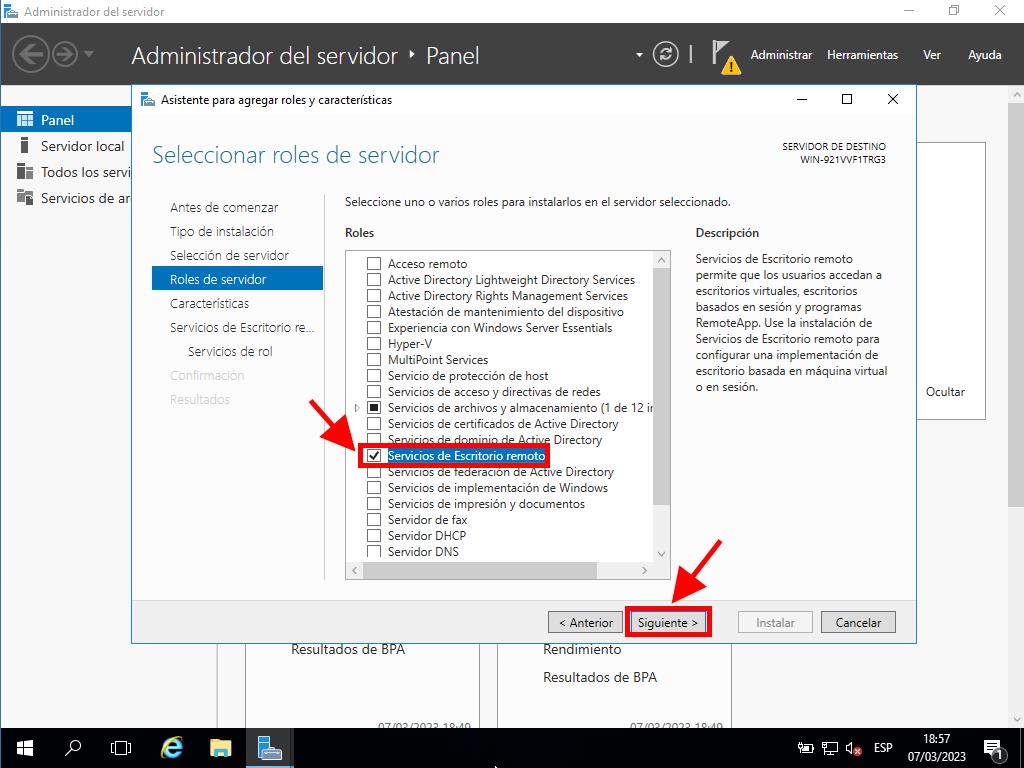
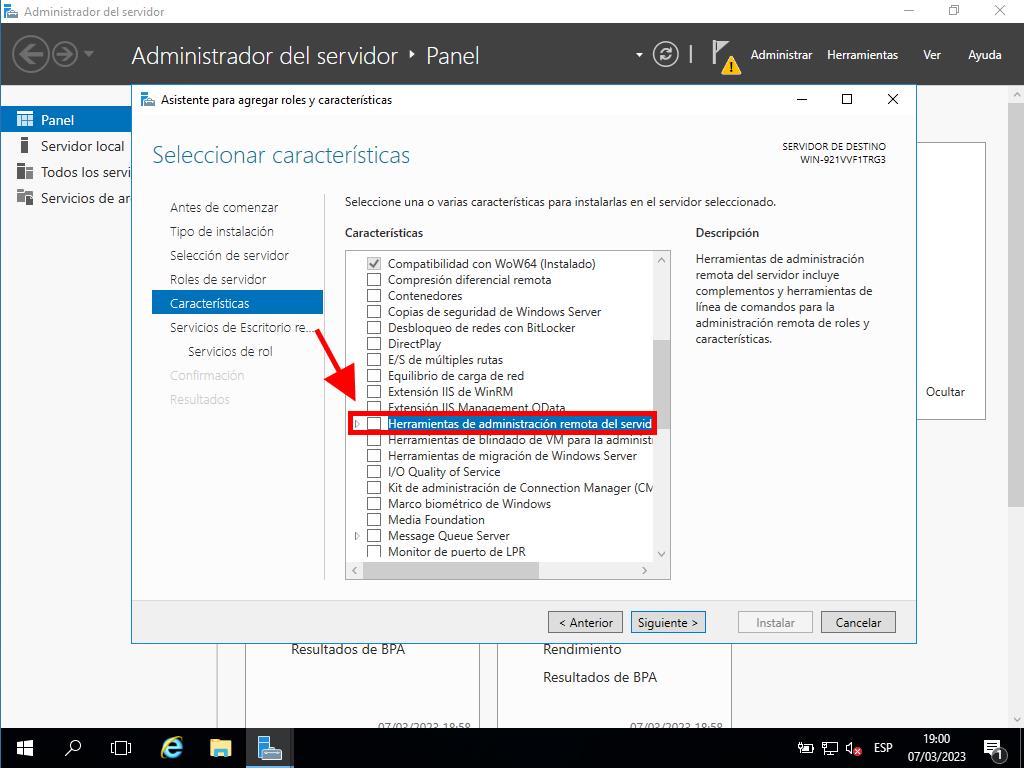
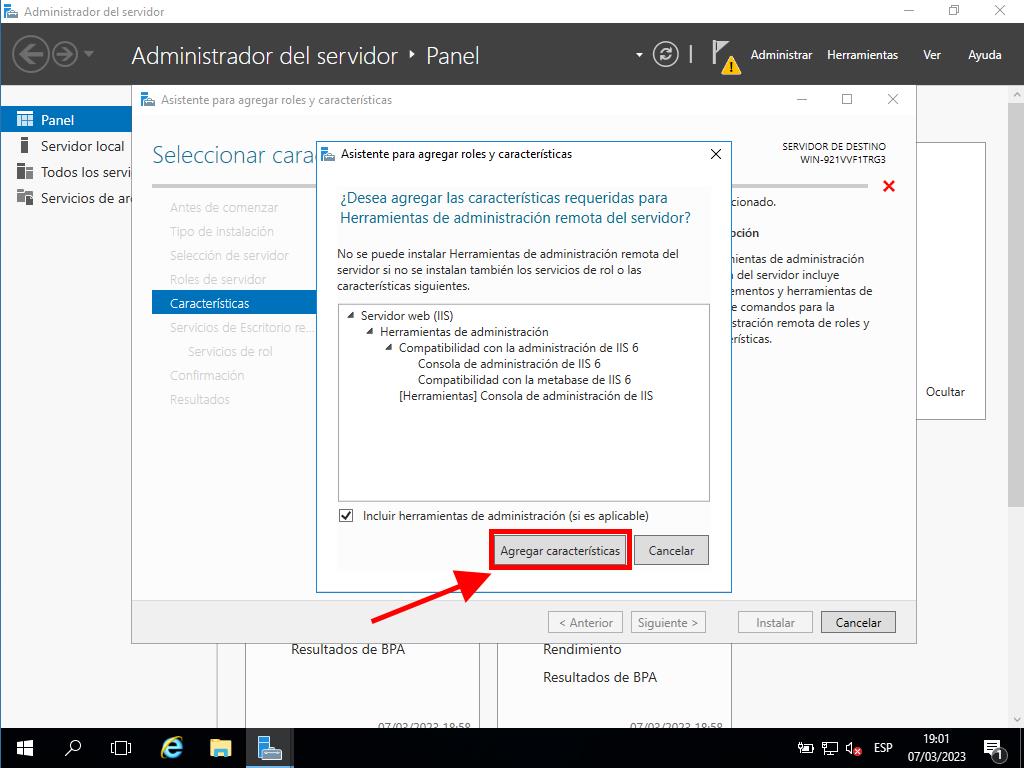
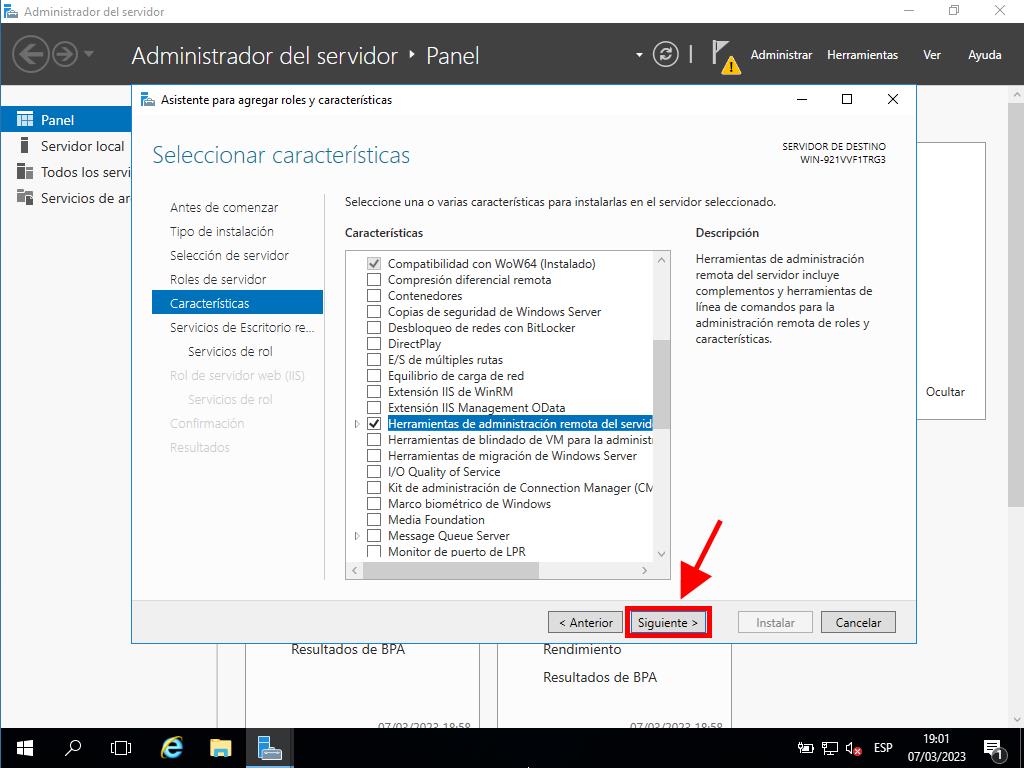
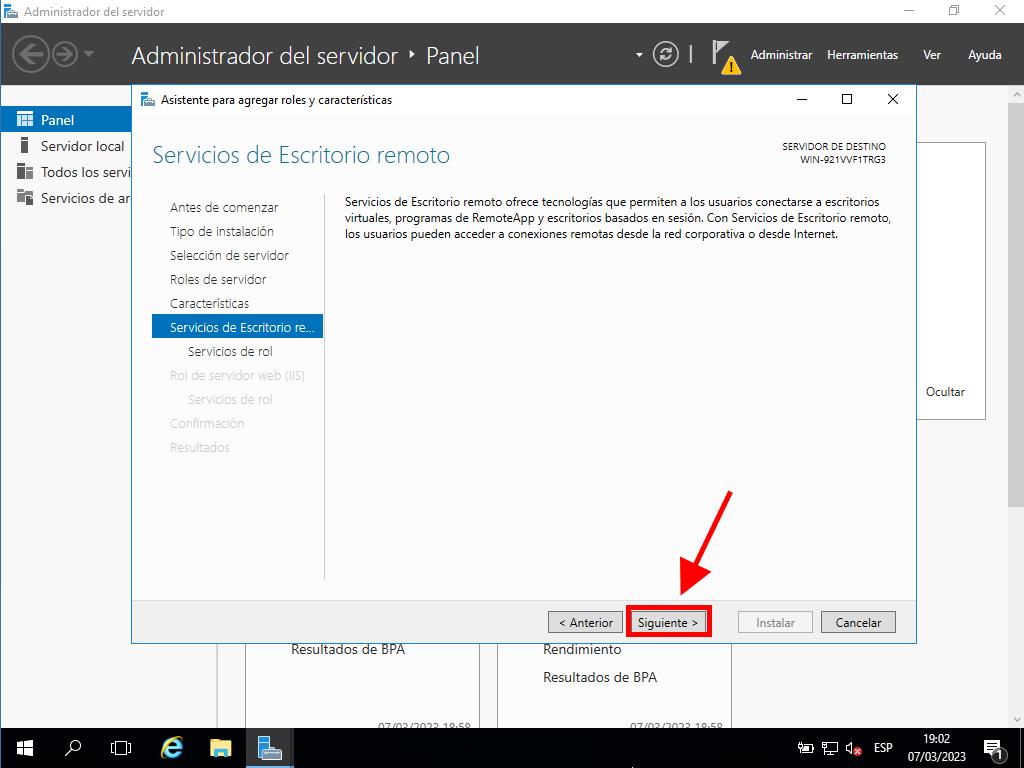
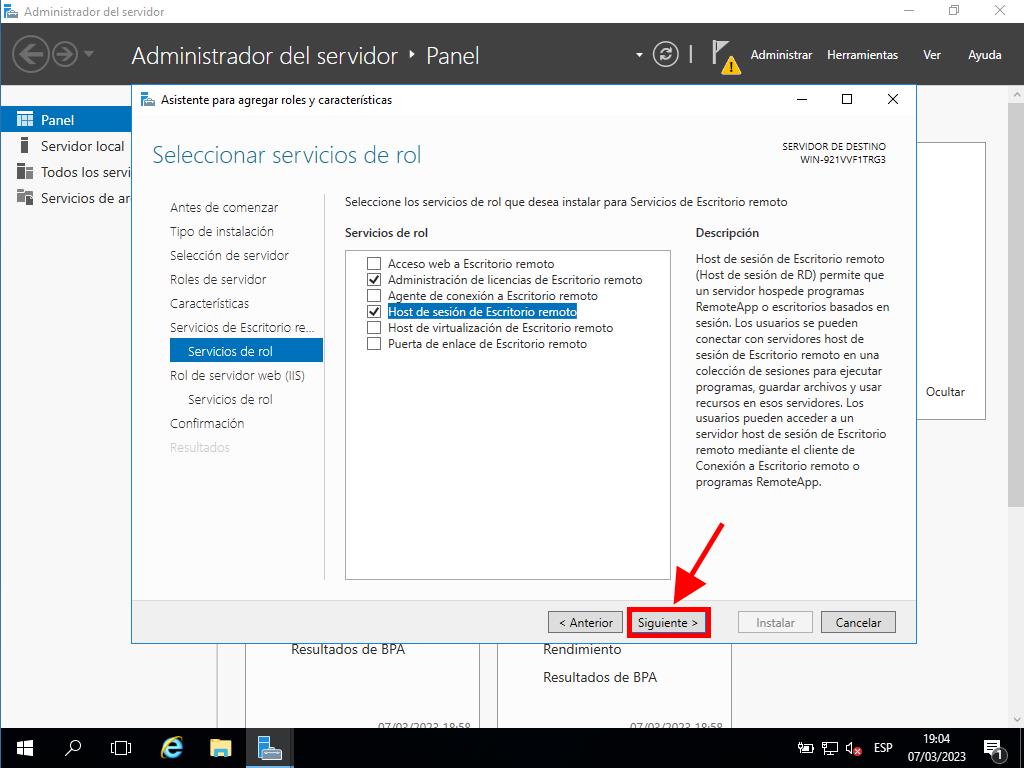
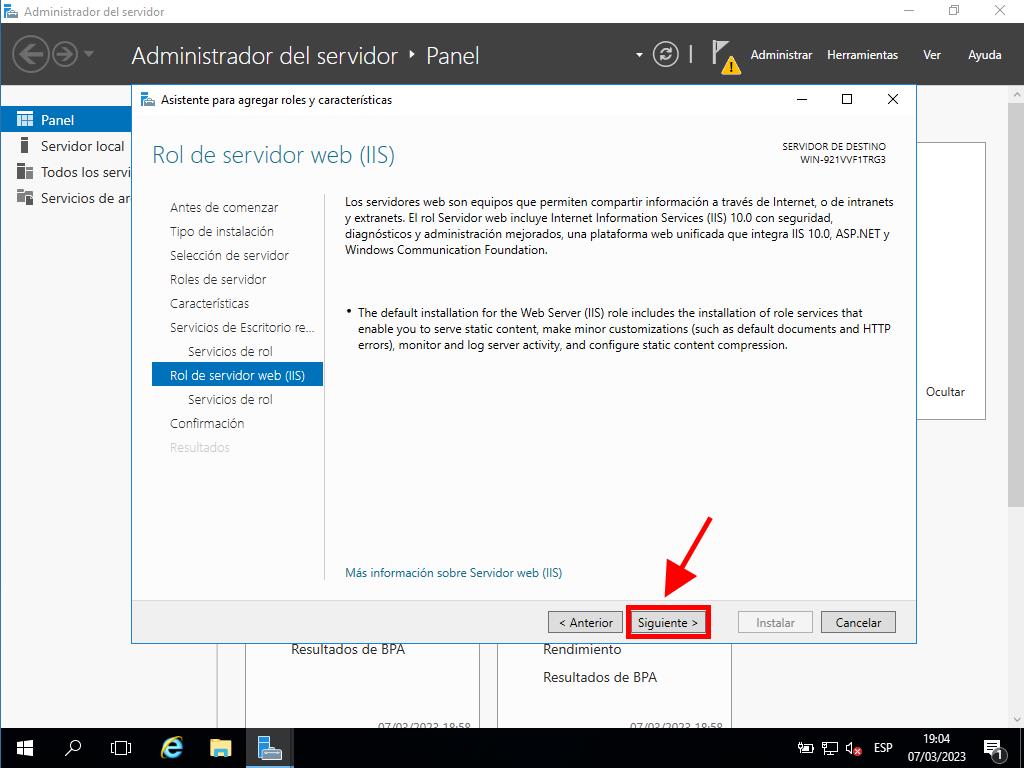
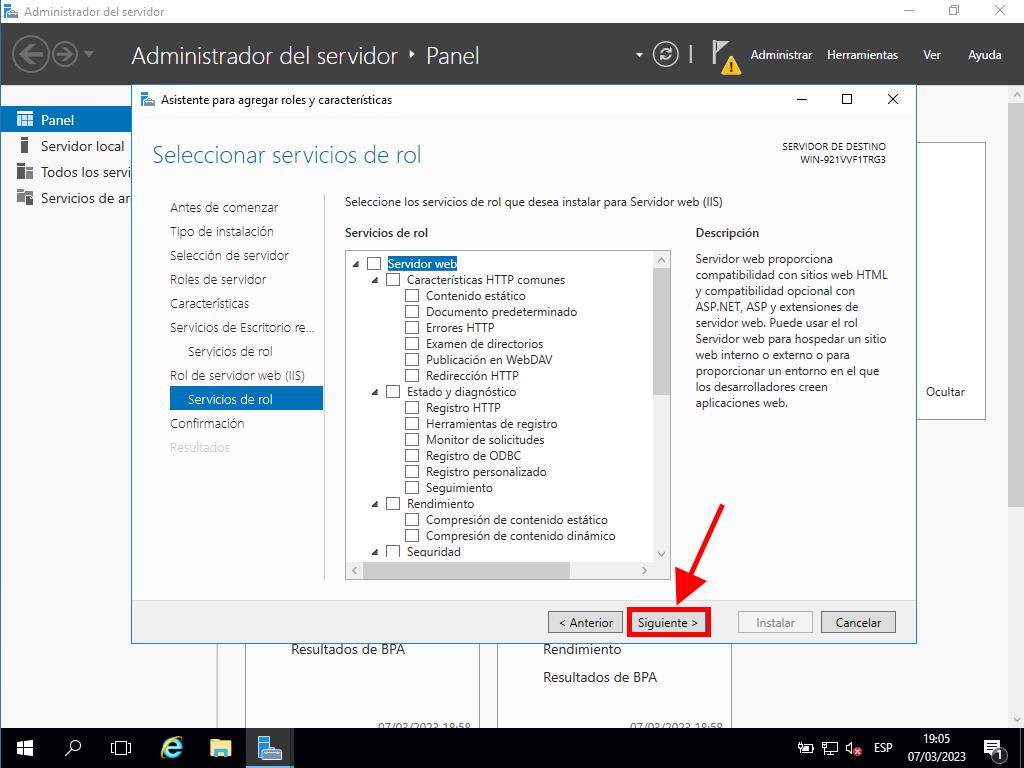
Activación del servidor de licencias
- Selecciona Herramientas en la parte superior derecha, accede a Remote Desktop Services y elige Administrador de licencias de escritorio remoto.
- Posteriormente, haz clic derecho sobre el servidor y selecciona Activar servidor.
- A continuación, el asistente te guiará para activar el servidor. Continúa con Siguiente.
- Elige la opción de conexión automática y avanza con Siguiente.
- Introduce los datos solicitados: nombre, apellido, región y nombre de la empresa. Prosigue con Siguiente.
- Registra la información de la empresa y avanza con Siguiente.
- Has finalizado la activación del servidor de licencias. A continuación, comenzarás la instalación de las licencias. Pulsa en Siguiente.
- Te notificarán sobre la configuración actual de tu servidor. Avanza con Siguiente.
- Luego, en el menú de Programa de licencia, opta por Paq. lic. (Caja o prod. empaq.) y sigue adelante con Siguiente.
- Introduce la clave del producto para tus RDS CALs y selecciona Agregar.
- Una vez la licencia sea reconocida, continúa con Siguiente.
- El asistente de instalación de licencias confirmará que la instalación ha sido correcta. Finaliza con Finalizar.
- Ya tu servidor de licencias está preparado para emitir y administrar licencias, lo cual podrás verificar seleccionando el nombre de tu servidor donde verás las licencias disponibles y las que han sido emitidas. En este momento deberían ser cero.
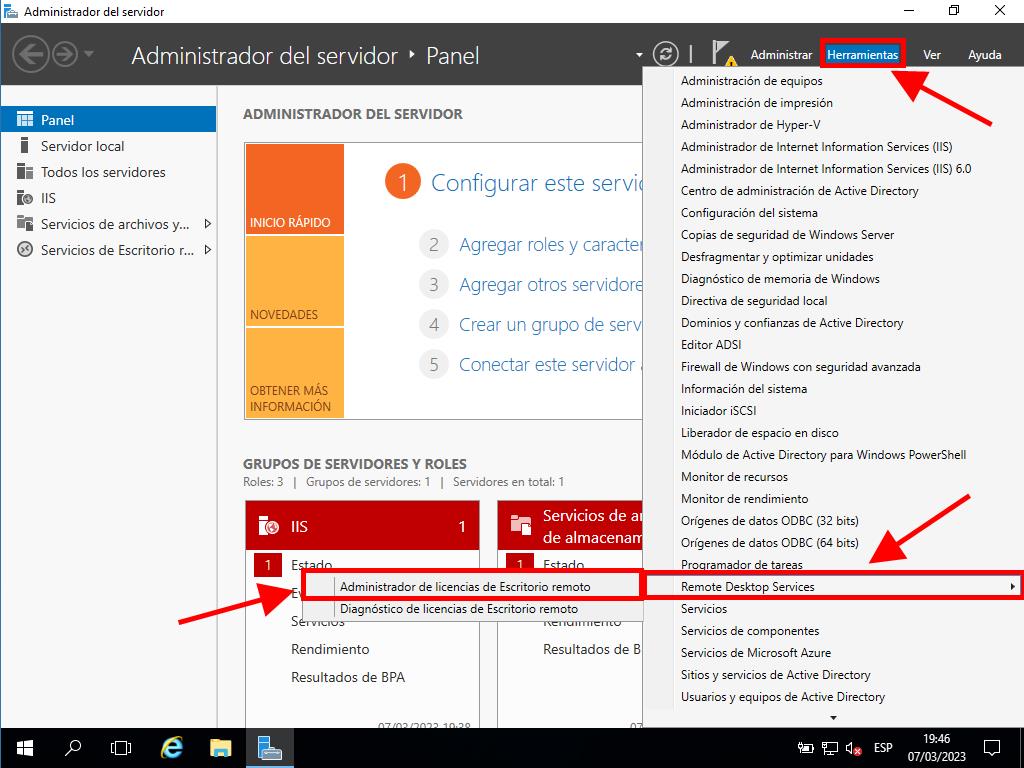
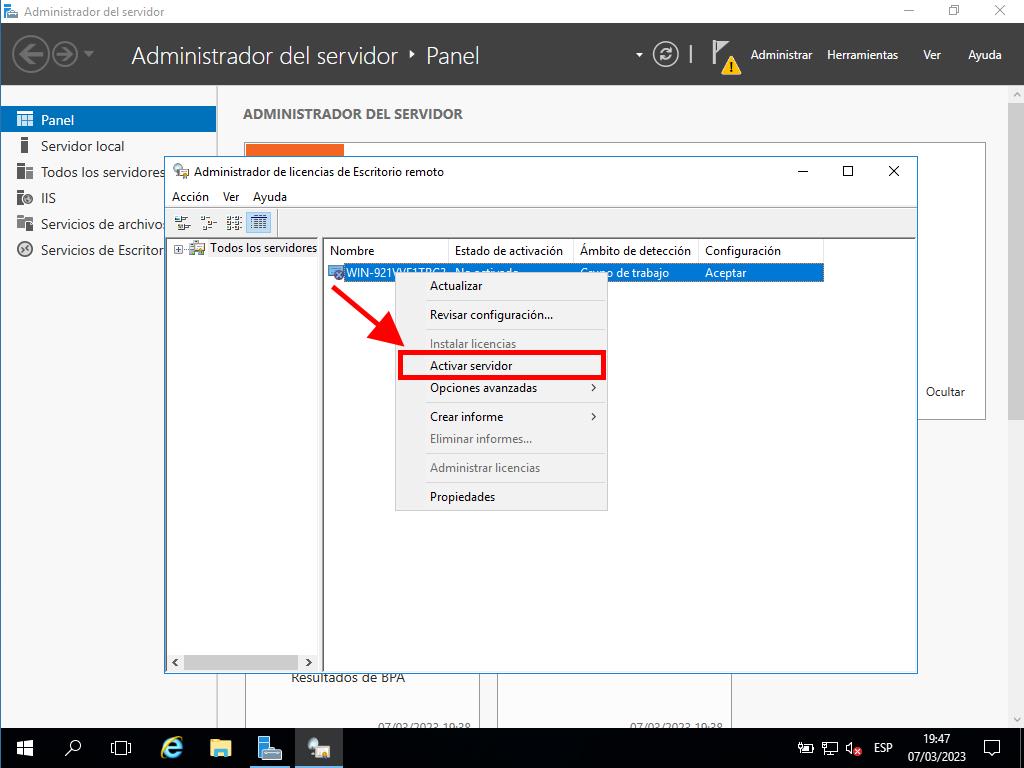
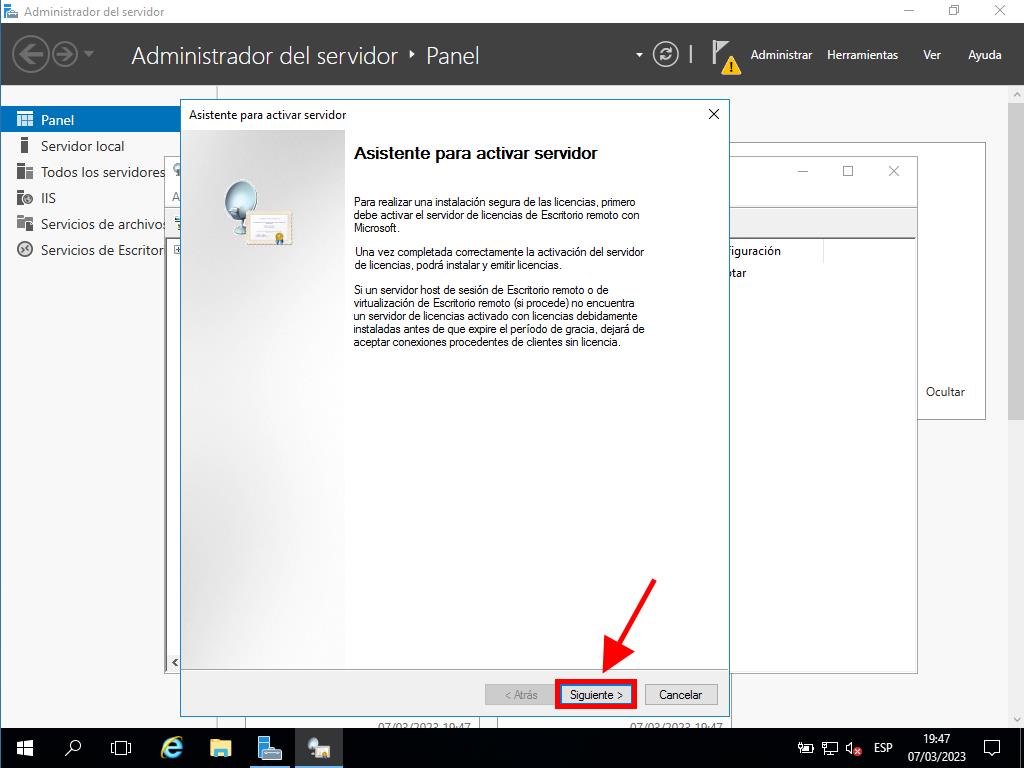
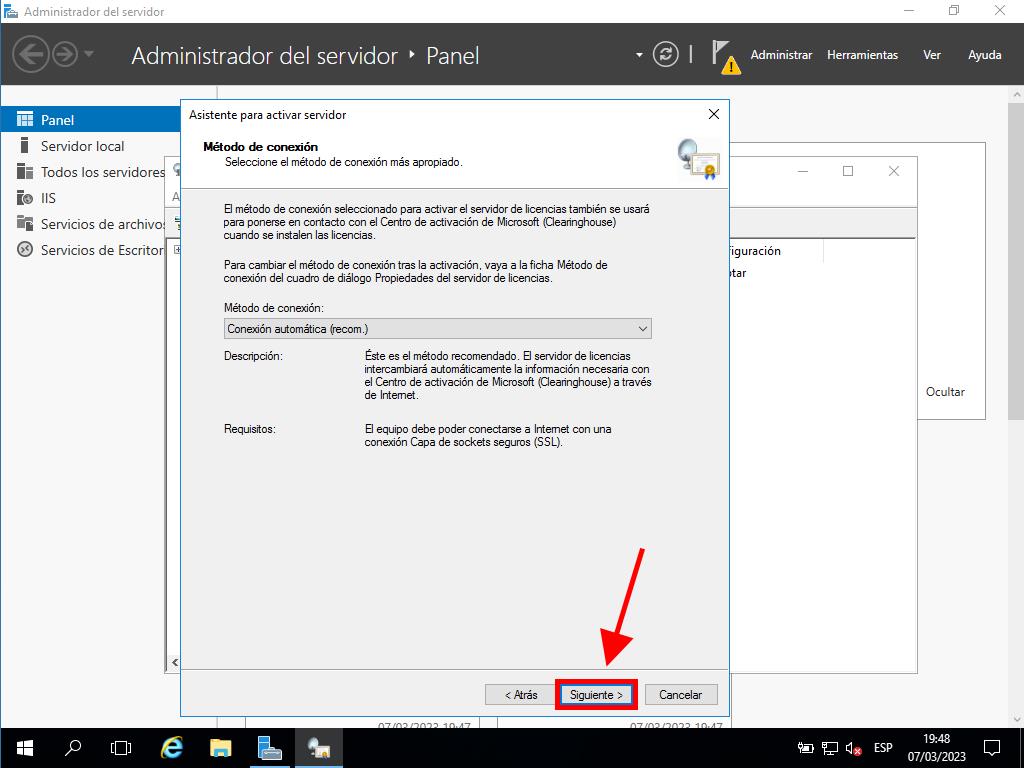
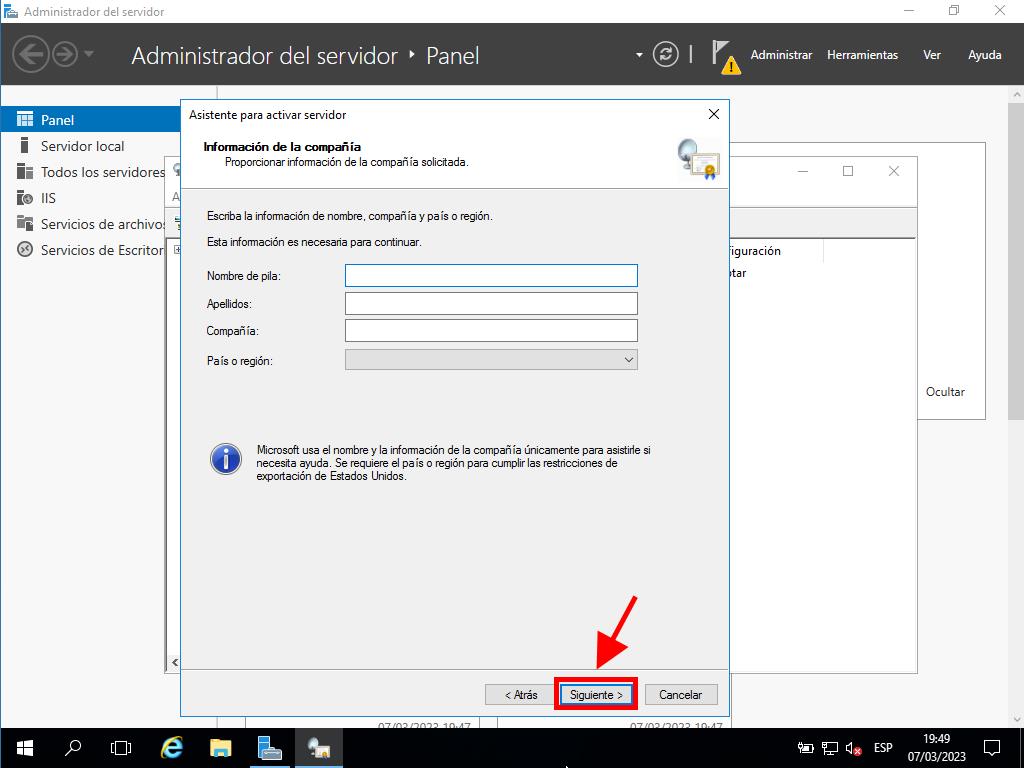
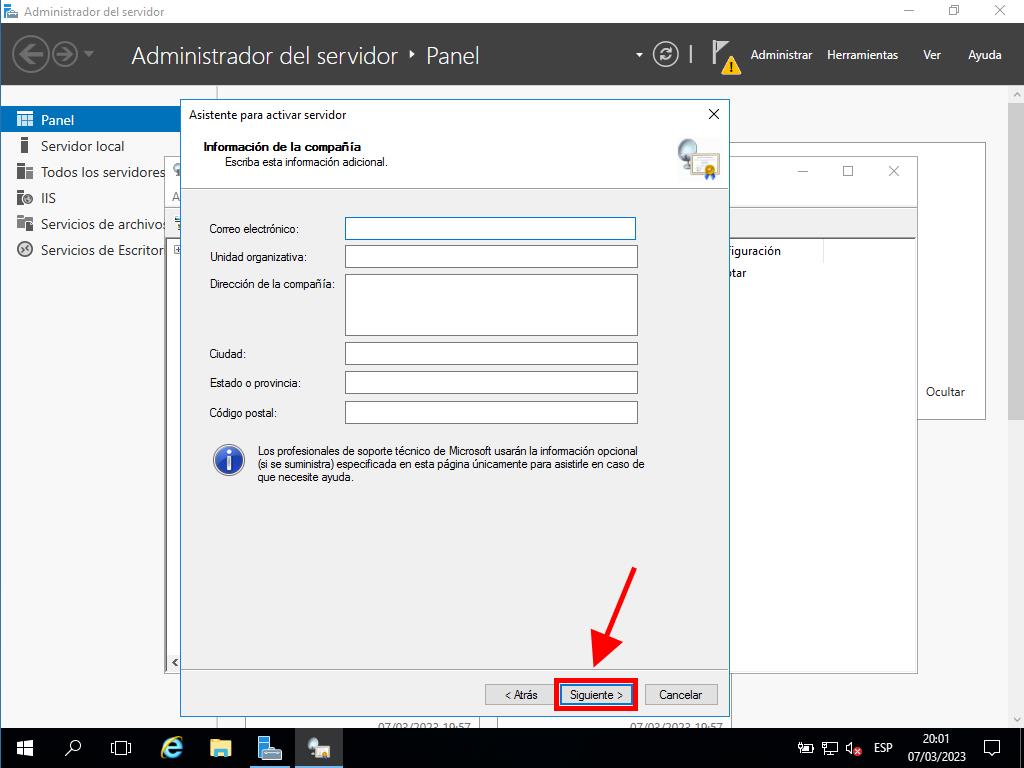
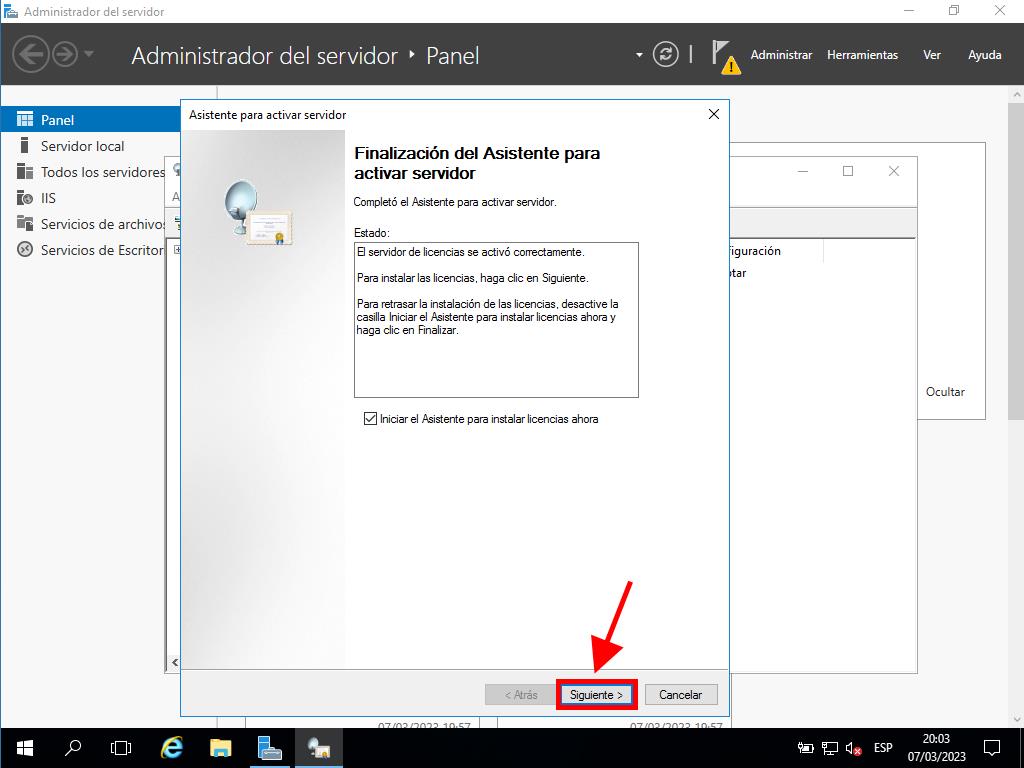
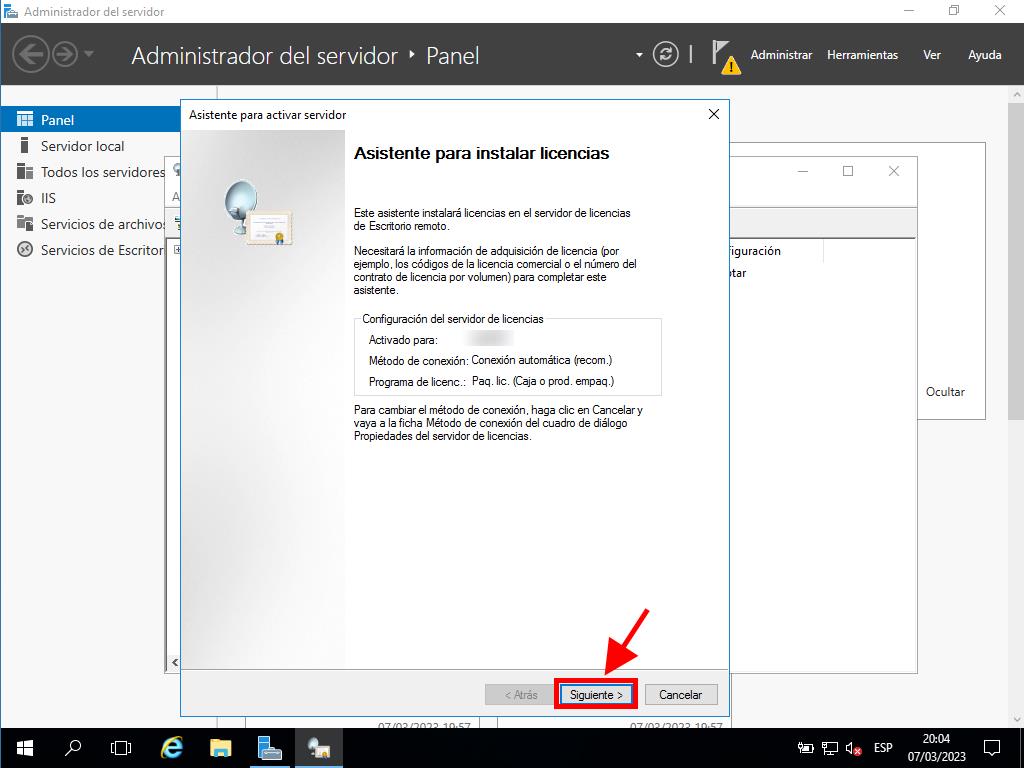
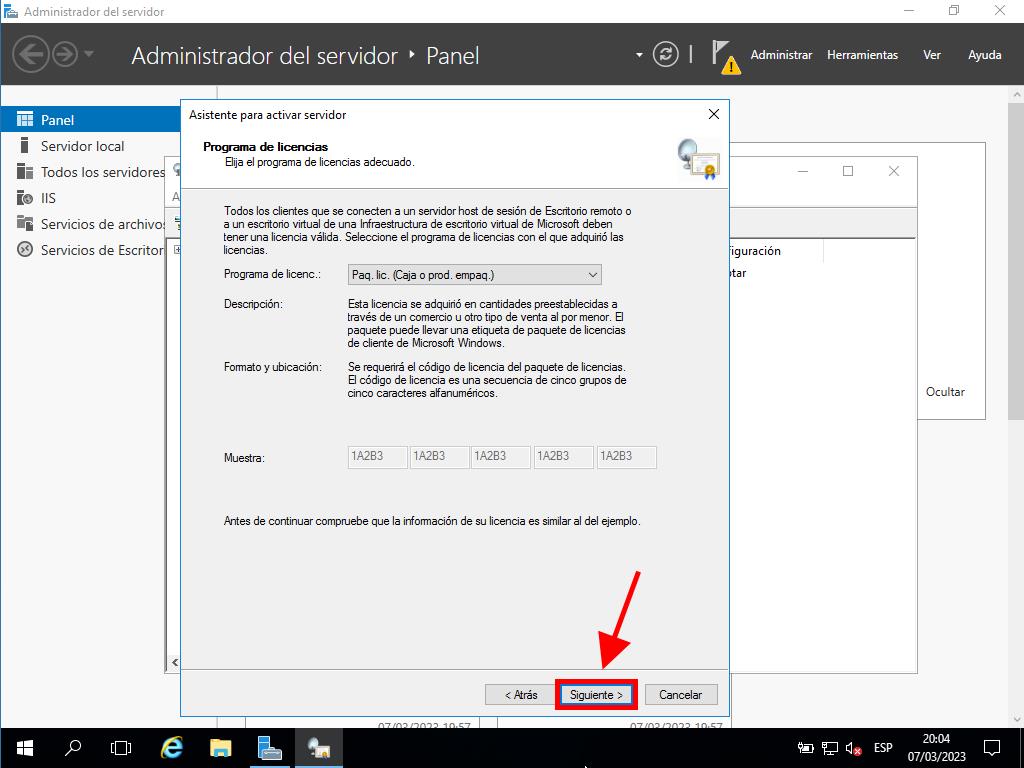
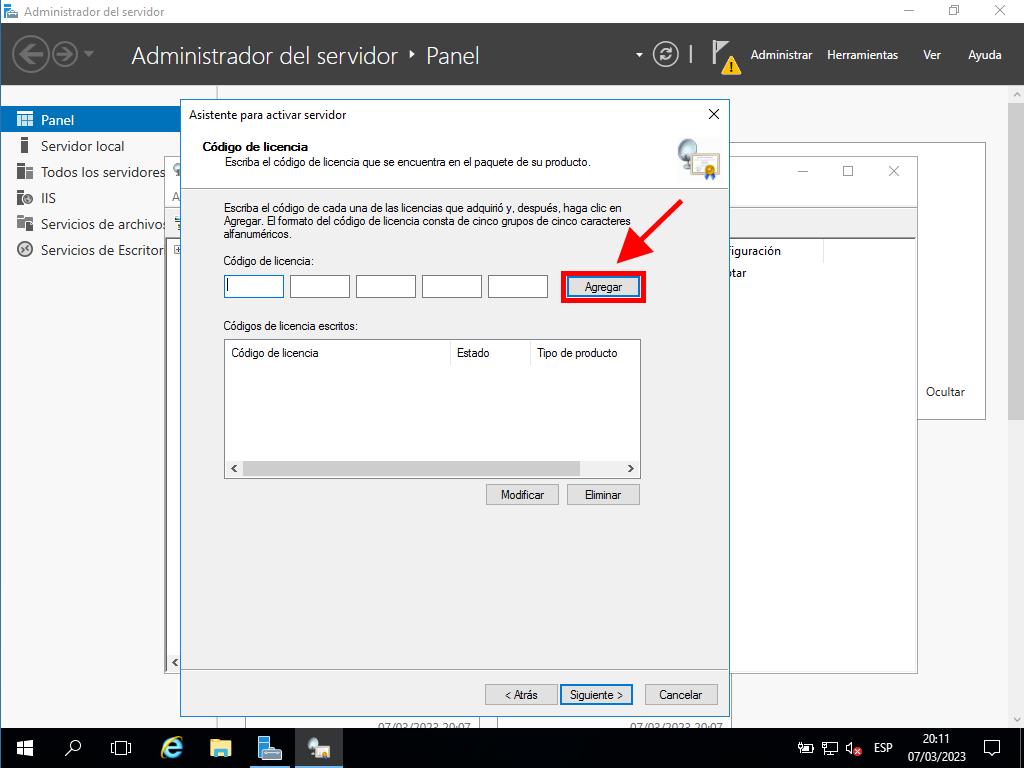
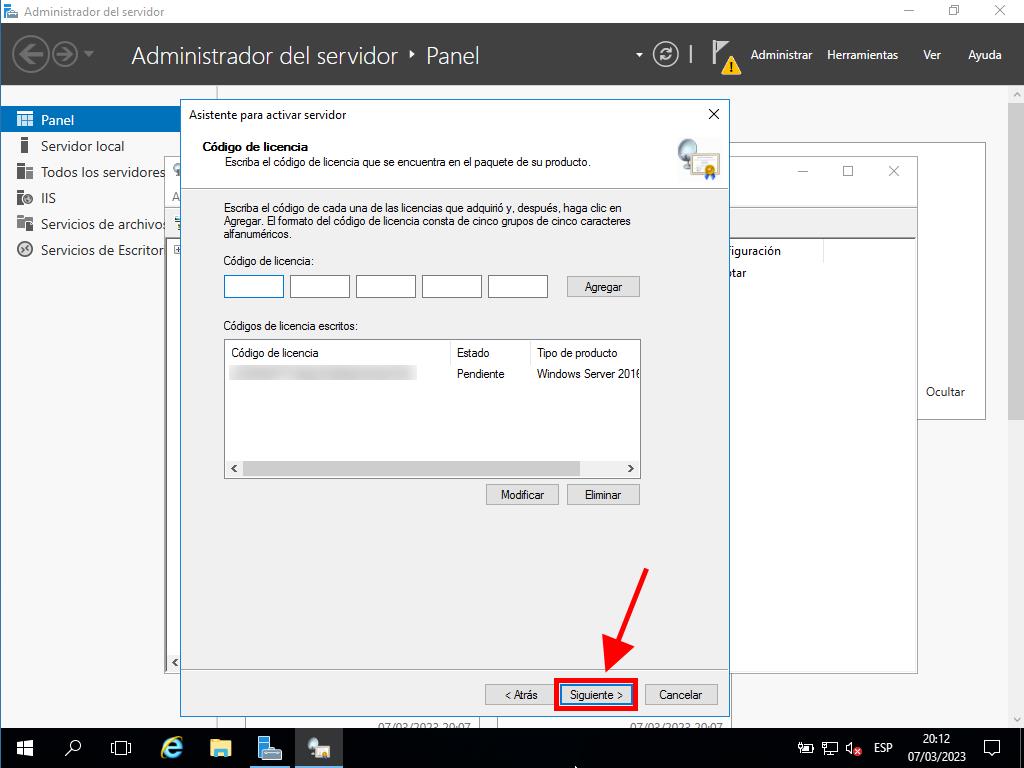
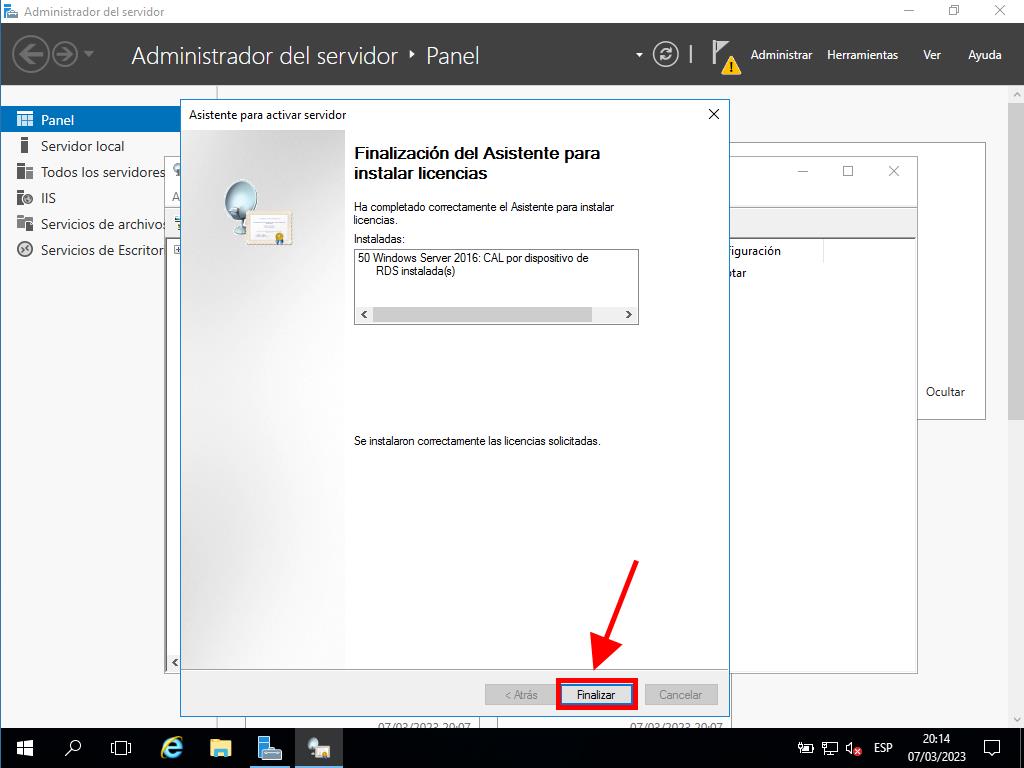
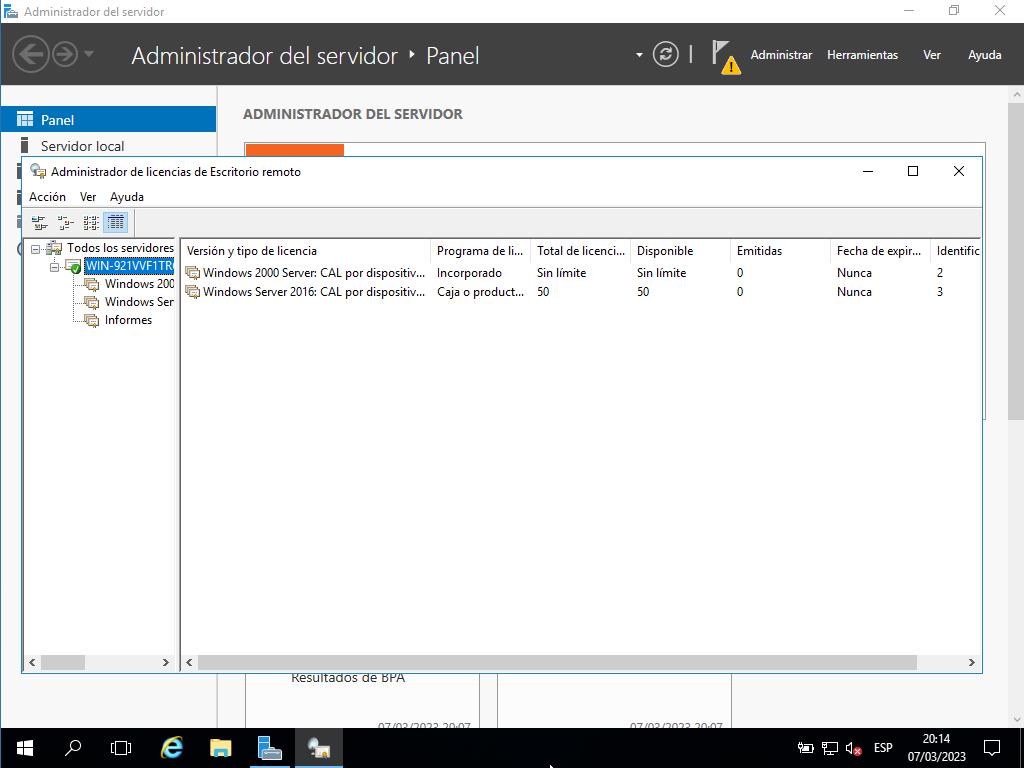
 Iniciar sesión / Registrarse
Iniciar sesión / Registrarse Pedidos
Pedidos Claves de producto
Claves de producto Descargas
Descargas

 Ir a United States of America - English (USD)
Ir a United States of America - English (USD)