Guía para instalar Windows Server 2012 R2 paso a paso
Para iniciar con una instalación limpia usando un disco USB, procede de la siguiente manera:
- Prende tu servidor para que cargue el sistema operativo habitualmente; introduce el USB de Windows Server y, luego, reinicia el equipo.
- El servidor deberá arrancar desde el USB de Windows Server. Presiona cualquier botón cuando veas el mensaje Presiona cualquier tecla para arrancar desde CD o DVD.
- Al reiniciar y ver el logo del fabricante, identifica y pulsa la tecla del menú de arranque BOOT, comúnmente F2, F10, F11, F12 o Supr, para acceder al menú.
- Modifica la secuencia de arranque para iniciar desde USB.
- Dentro del menú de configuración, elige el idioma, la configuración horaria, la moneda y el método de entrada del teclado, luego clic en Siguiente.
- Presiona Instalar ahora para comenzar la instalación.
- Selecciona la edición de Windows Server que prefieres instalar, recomendamos una versión con GUI. Haz clic en Siguiente.
- Acepta los términos de licencia y selecciona Siguiente.
- Elige la opción Personalizada: instalar solo Windows (avanzado).
- Escoge la unidad de disco donde instalarás Windows Server y pulsa Siguiente.
- Comienza la instalación de Windows Server, lo cual tomará unos minutos.
- Tras instalar, pulsa Aceptar para establecer una contraseña.
- Define una contraseña que puedas recordar fácilmente.
- Luego, en la pantalla de bloqueo, presiona Ctrl+Alt+Supr para acceder.
- Con esto, habrás completado la instalación de Windows Server.

Nota: Si al reiniciar no comienza la instalación de Windows Server, es necesario modificar la secuencia de arranque en la configuración del BIOS para permitir el arranque desde el USB.
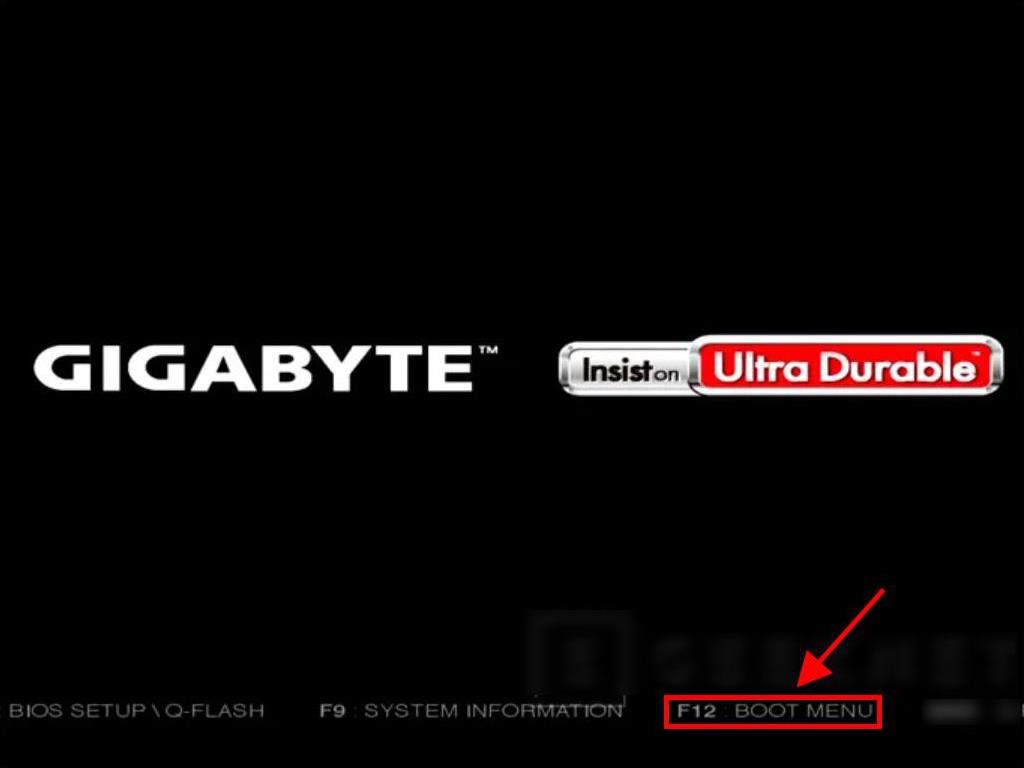
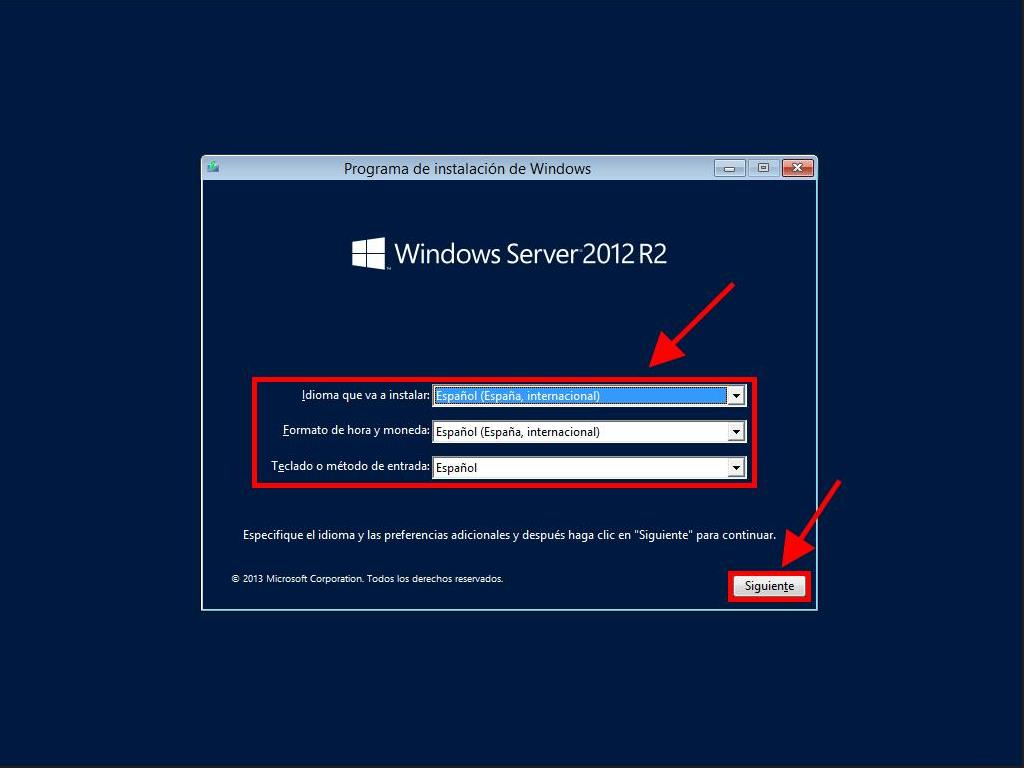
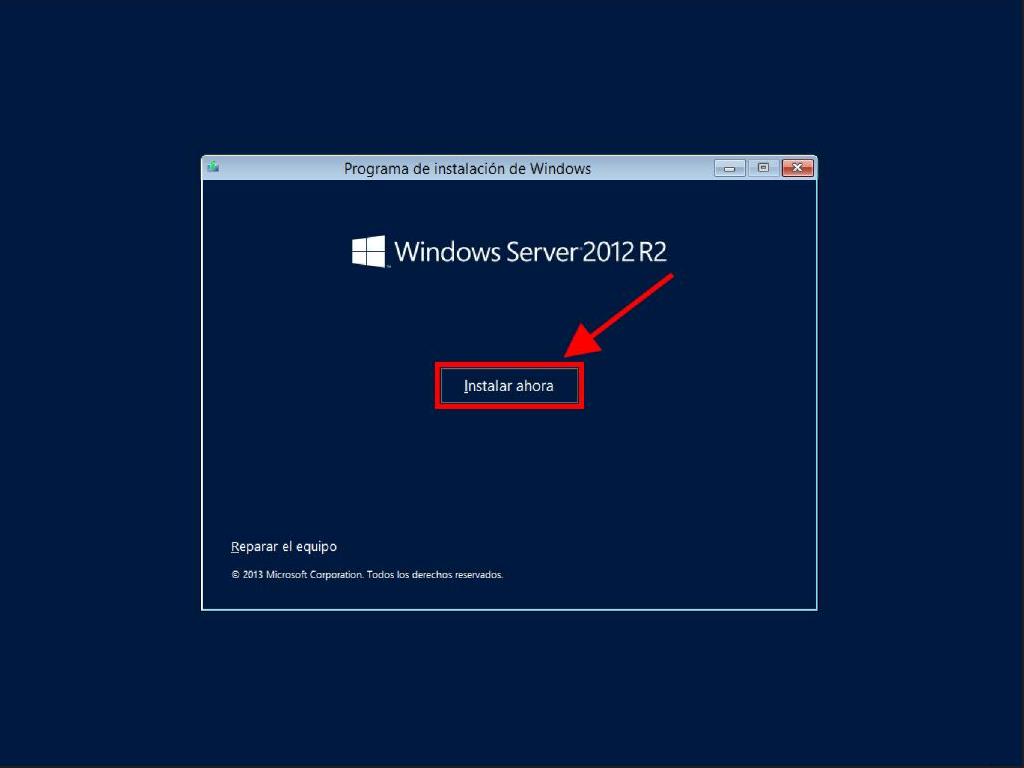
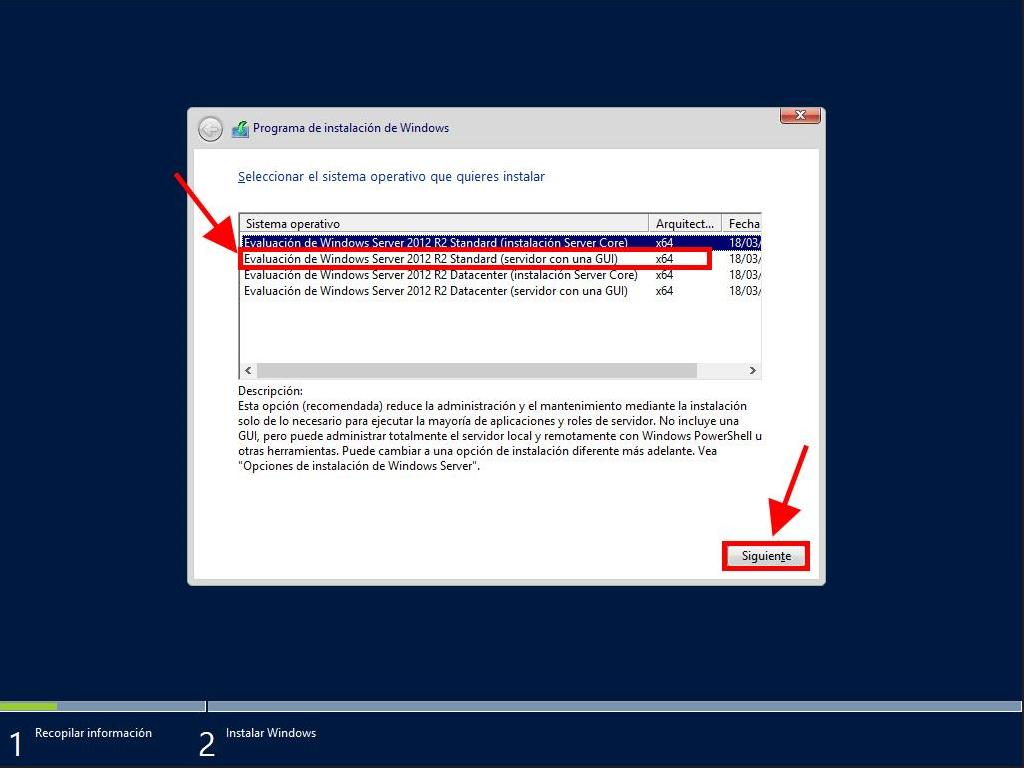
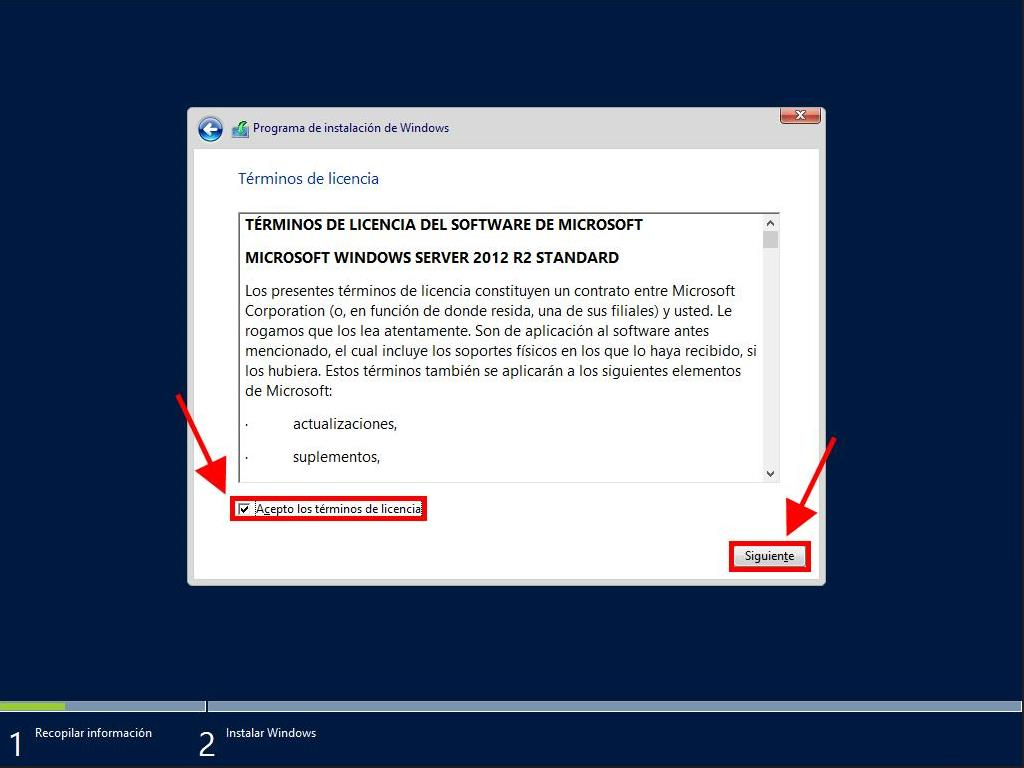
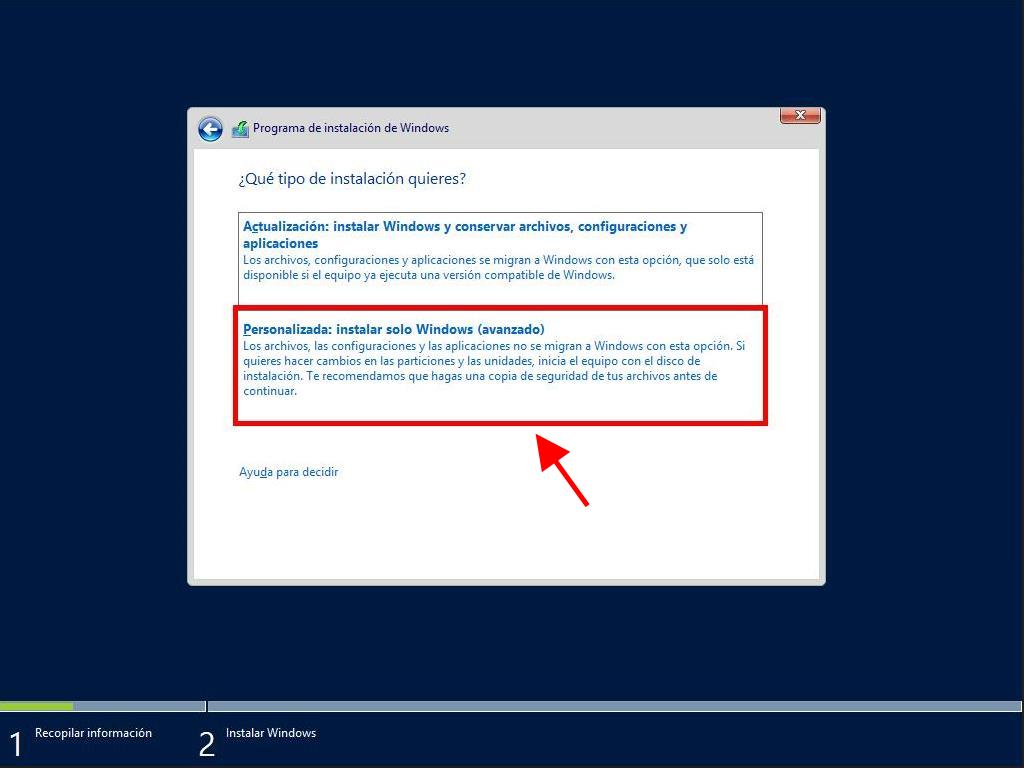
Nota: Es recomendable eliminar todas las particiones del disco duro para asegurar el óptimo funcionamiento de Windows Server. Si el disco es nuevo, simplemente haz clic en siguiente.
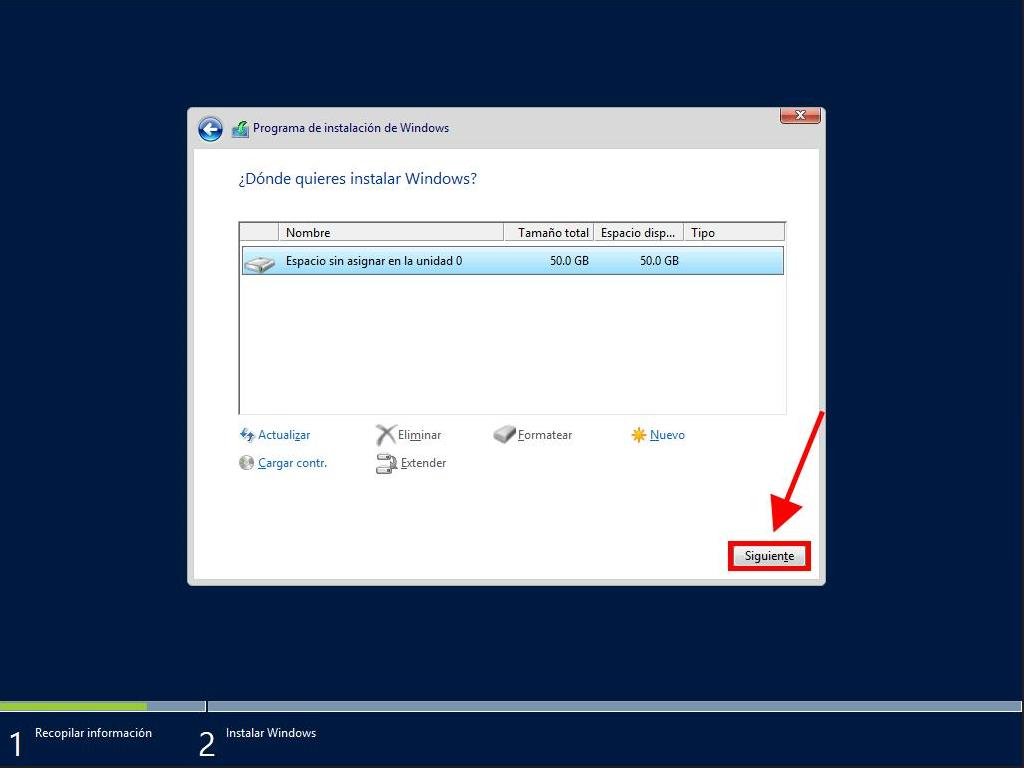
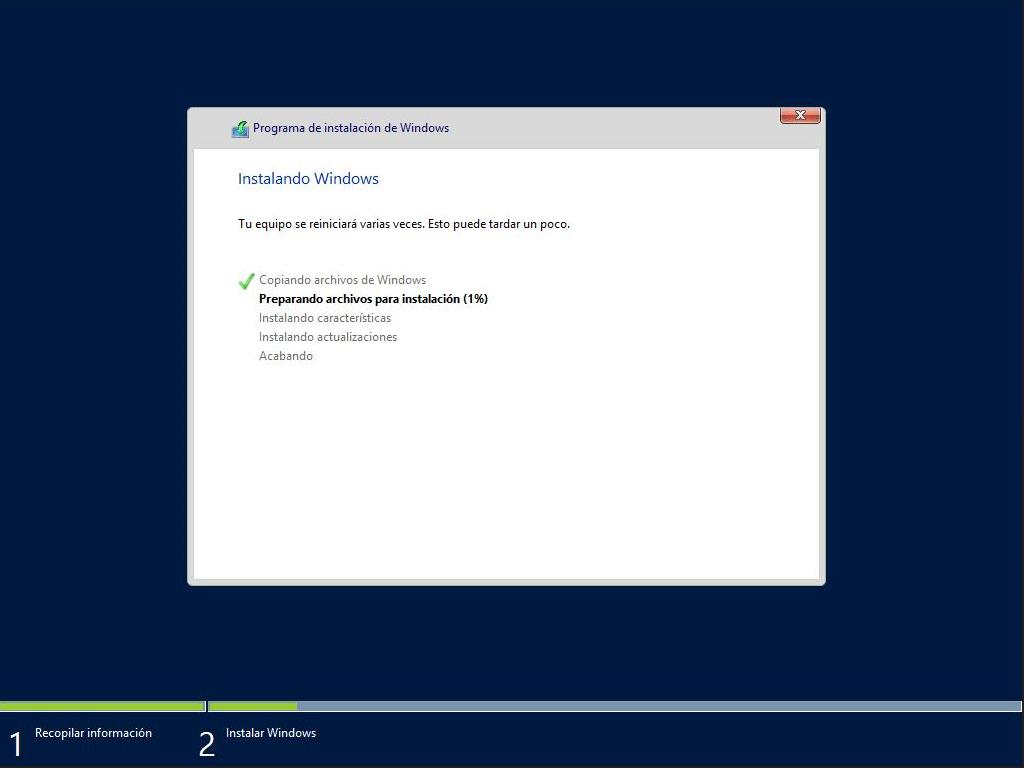
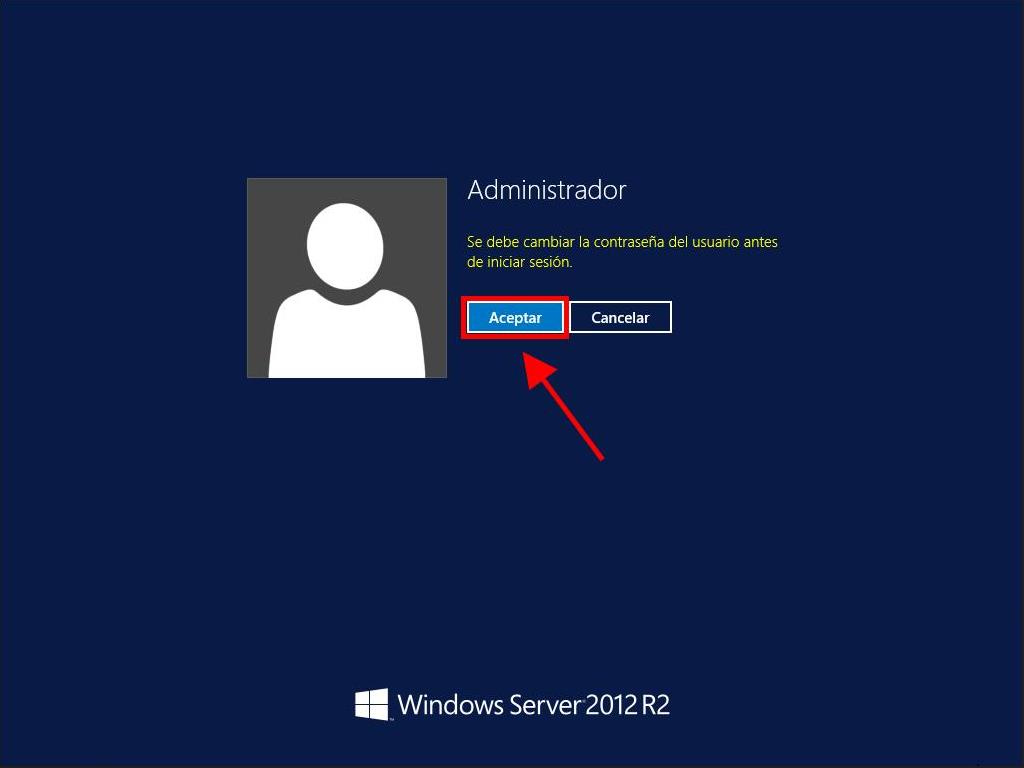
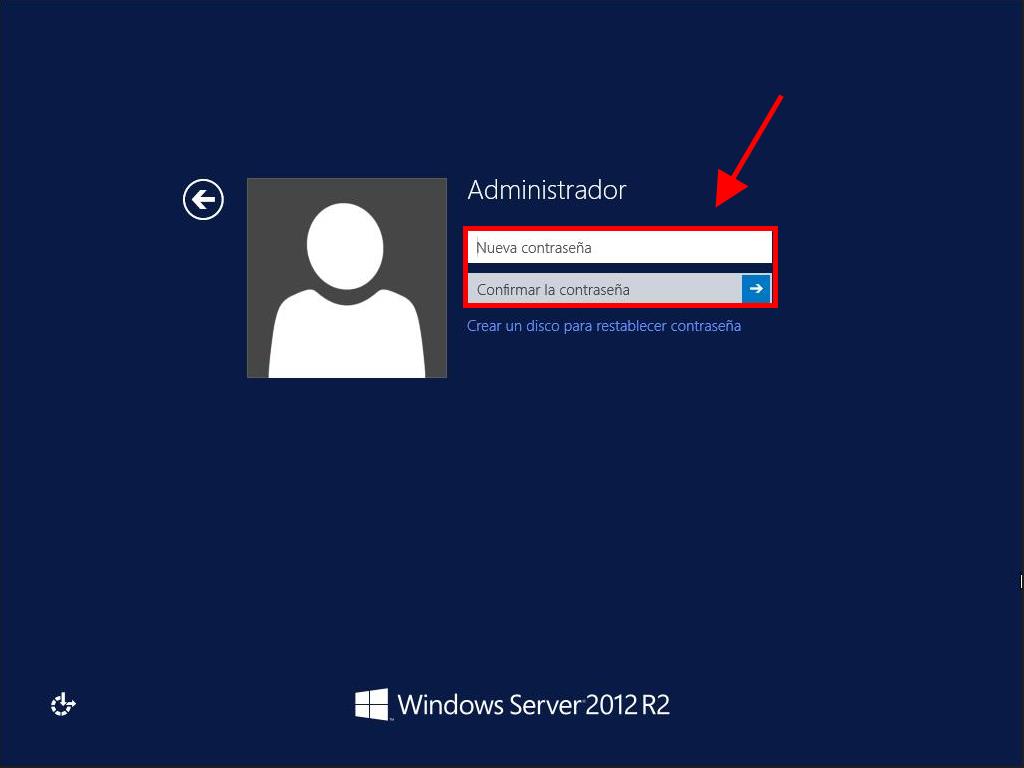
 Iniciar sesión / Registrarse
Iniciar sesión / Registrarse Pedidos
Pedidos Claves de producto
Claves de producto Descargas
Descargas

 Ir a United States of America - English (USD)
Ir a United States of America - English (USD)