Guía para configurar RDS CALs en Windows Server 2012 R2
Configura el servicio de rol de Licencias de Escritorio Remoto y Host de Sesión de Escritorio Remoto siguiendo estos pasos:
Configuración del Rol de licencias de Escritorio Remoto.
- Accede al Administrador del servidor. Para ello, haz clic en Windows y luego en Administrador del servidor.
- Elige Administrar y luego haz clic en Agregar roles y características.
- En el Asistente para agregar roles y características, haz clic en Siguiente.
- Selecciona Instalación basada en características o en roles y haz clic en Siguiente.
- Elige el servidor donde se instalarán los roles y haz clic en Siguiente.
- En la página Seleccionar roles de servidor, marca la casilla Servicios de Escritorio Remoto y haz clic en Siguiente.
- En la página Seleccionar características, marca la casilla Herramientas de administración remota del servidor.
- Luego de marcar la casilla, haz clic en Agregar características.
- Haz clic en Siguiente.
- Haz clic en Siguiente.
- En la siguiente ventana, marca las casillas de Administración de licencias de Escritorio Remoto y Host de sesión de Escritorio Remoto y haz clic en Siguiente.
- En el siguiente paso, en el rol de servidor web, haz clic en Siguiente.
- En la opción Seleccionar servicios de rol, haz clic en Siguiente.
- En la siguiente pantalla, marca la casilla Reiniciar automáticamente en el servidor de destino en caso necesario y luego haz clic en Instalar. Espera a que se complete la instalación de los roles.
- Al terminar de instalar los roles, procede con el siguiente paso para usar tu servicio de Escritorio Remoto.
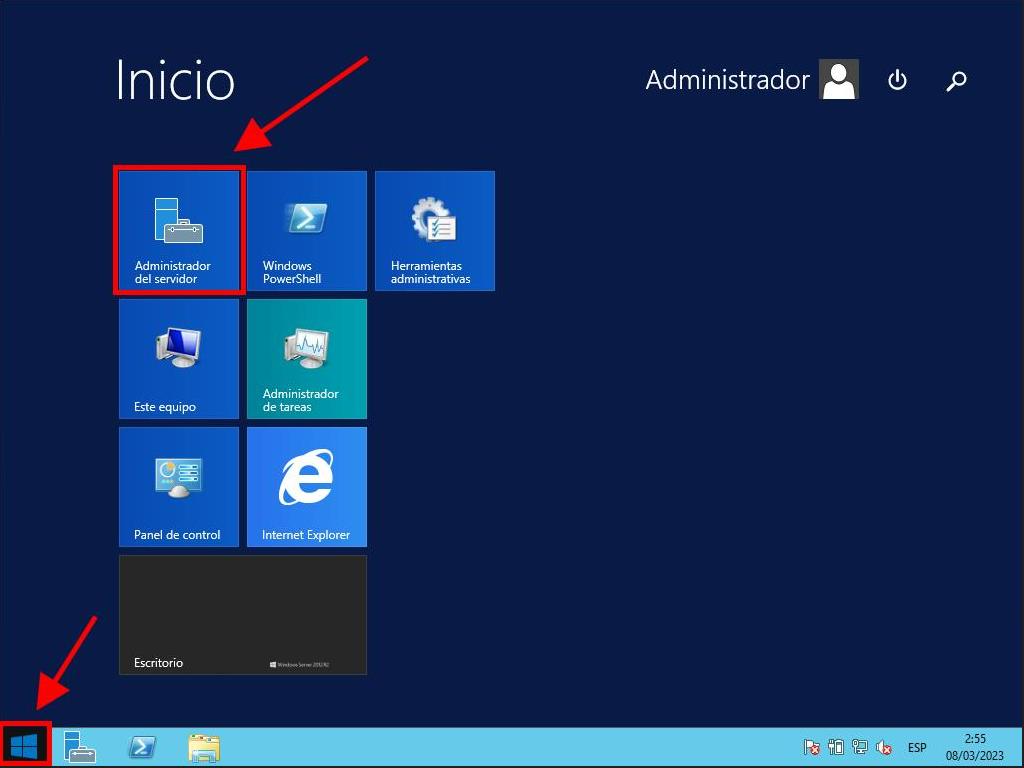
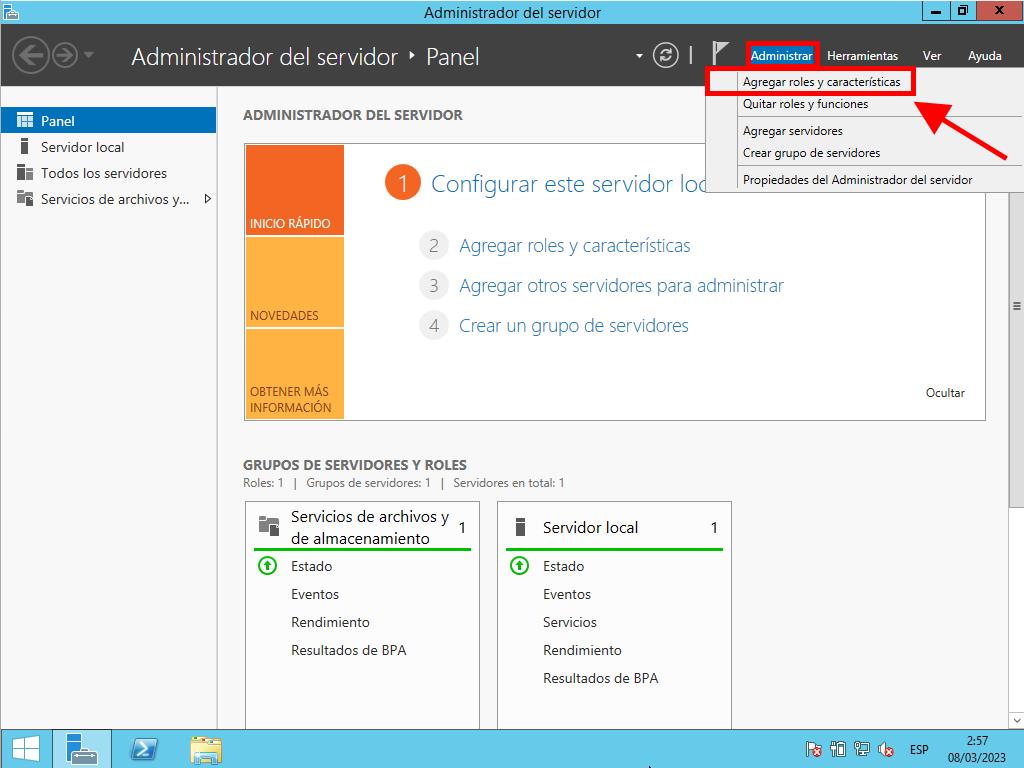
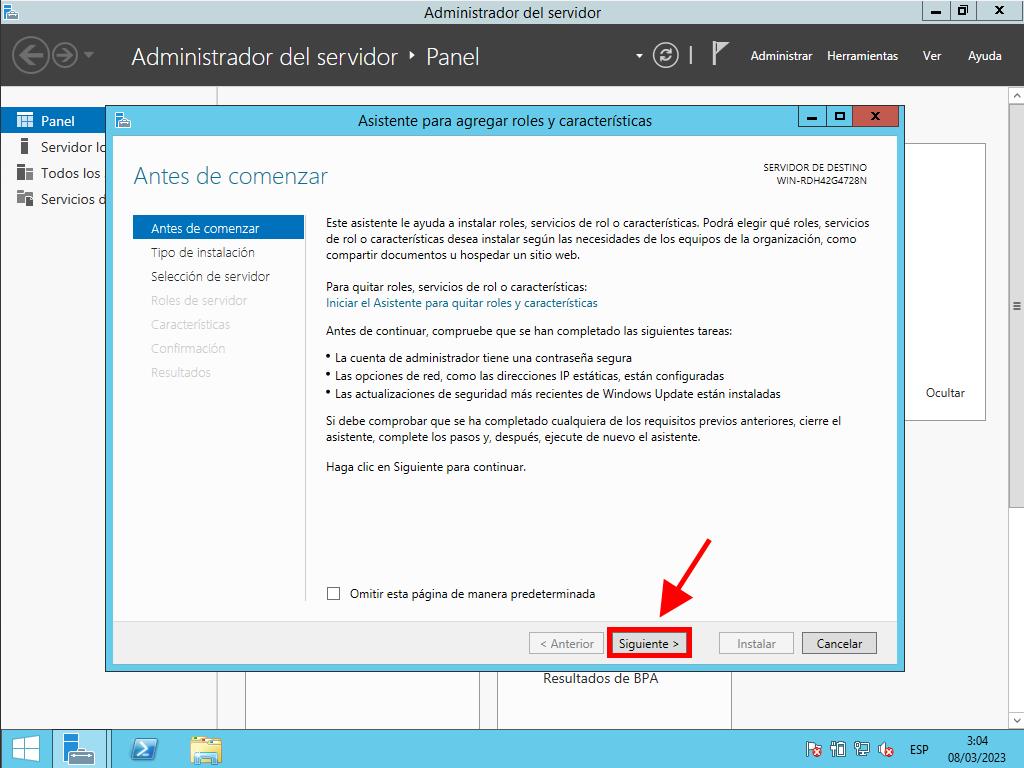
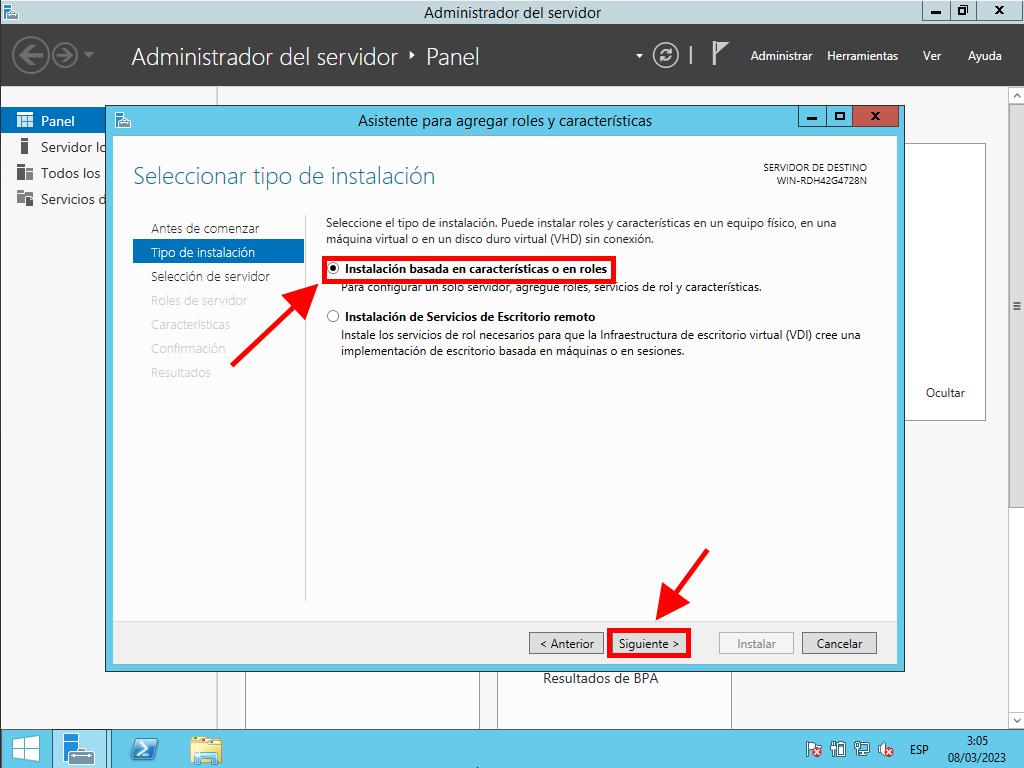
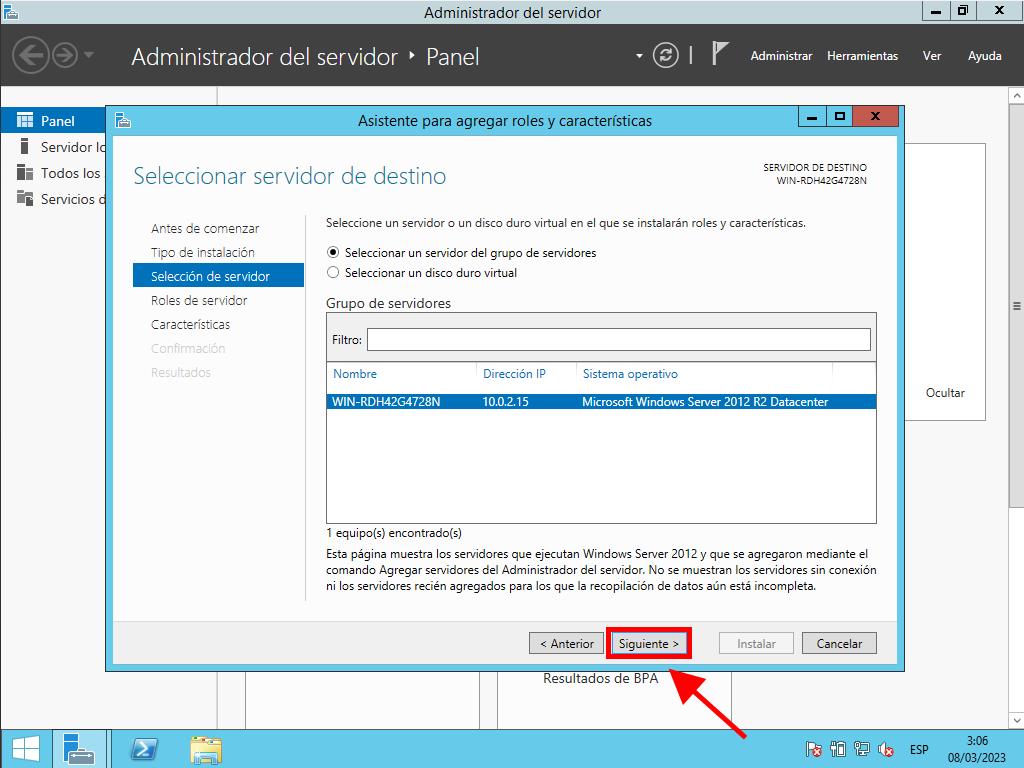
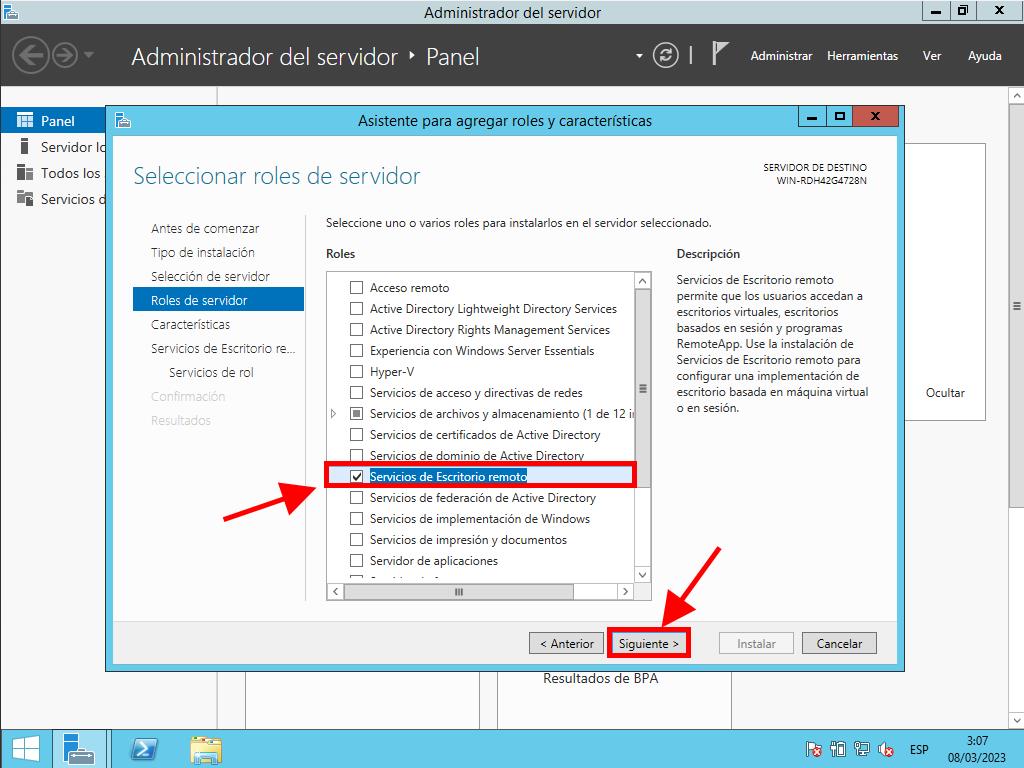
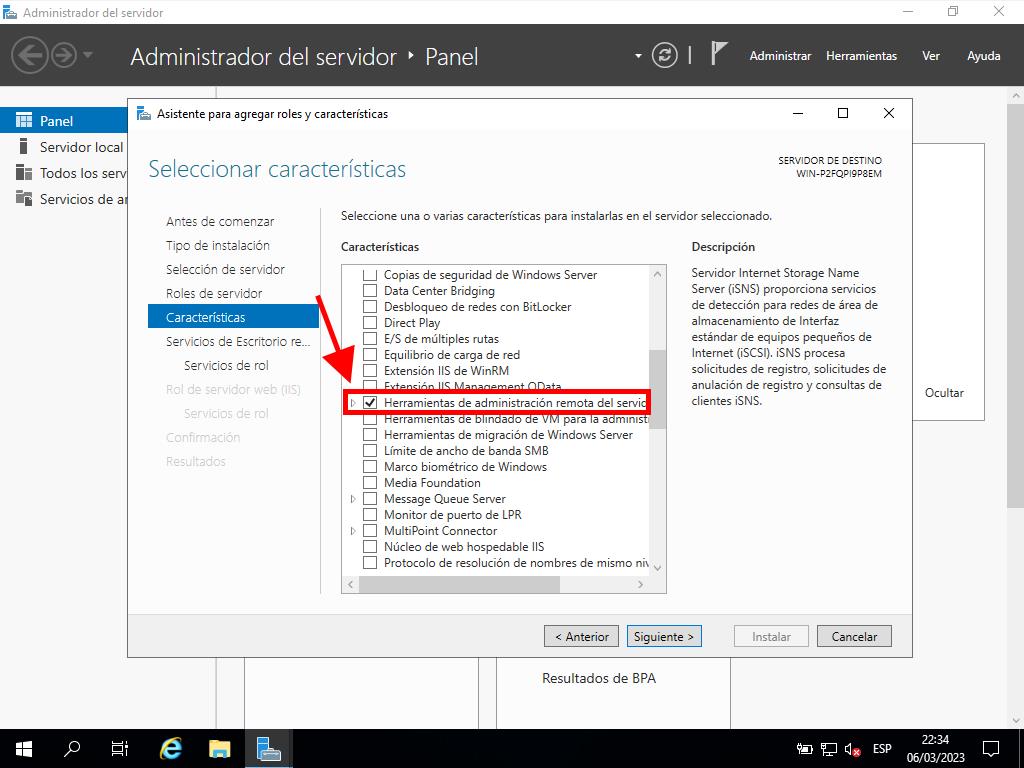
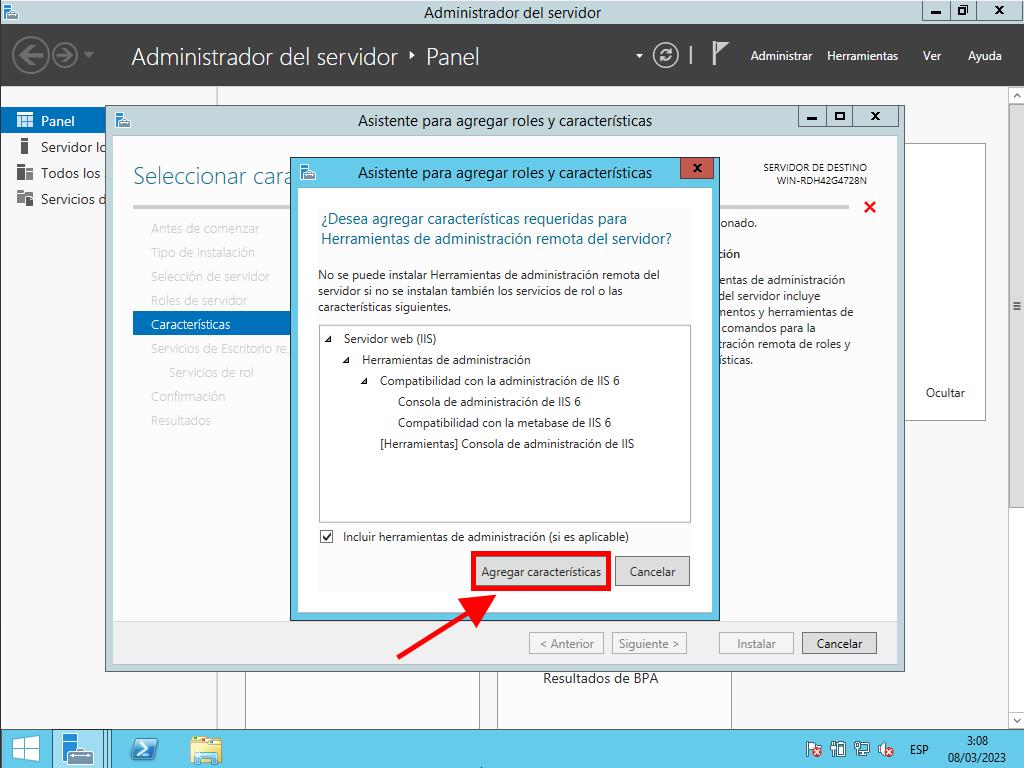
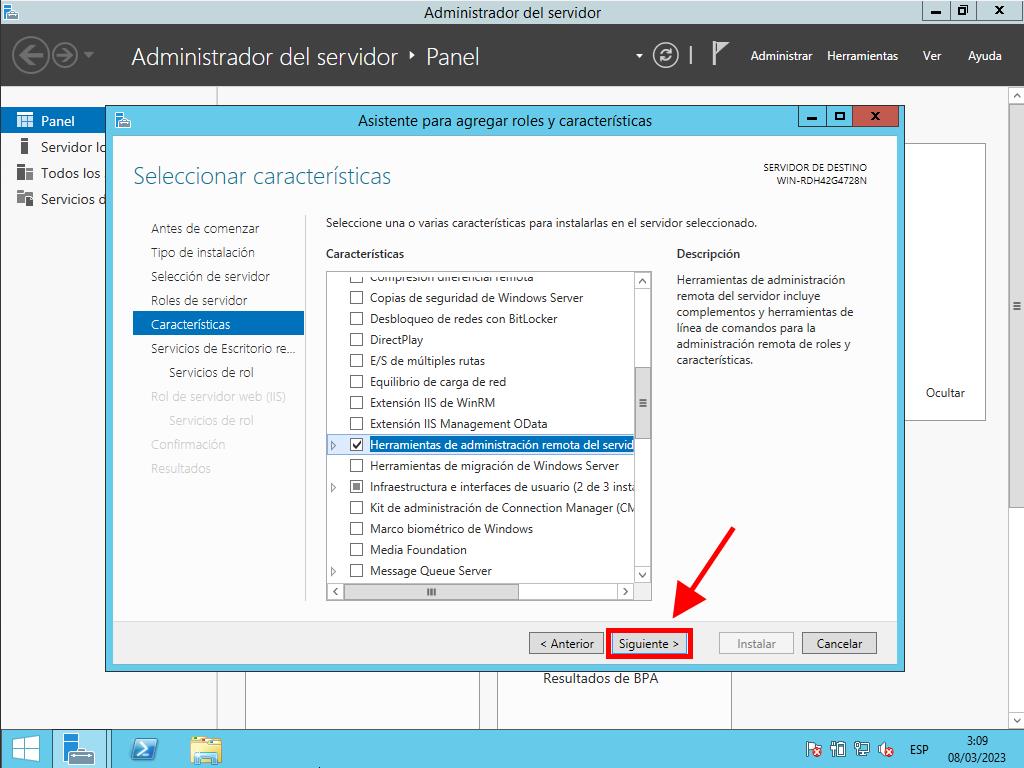
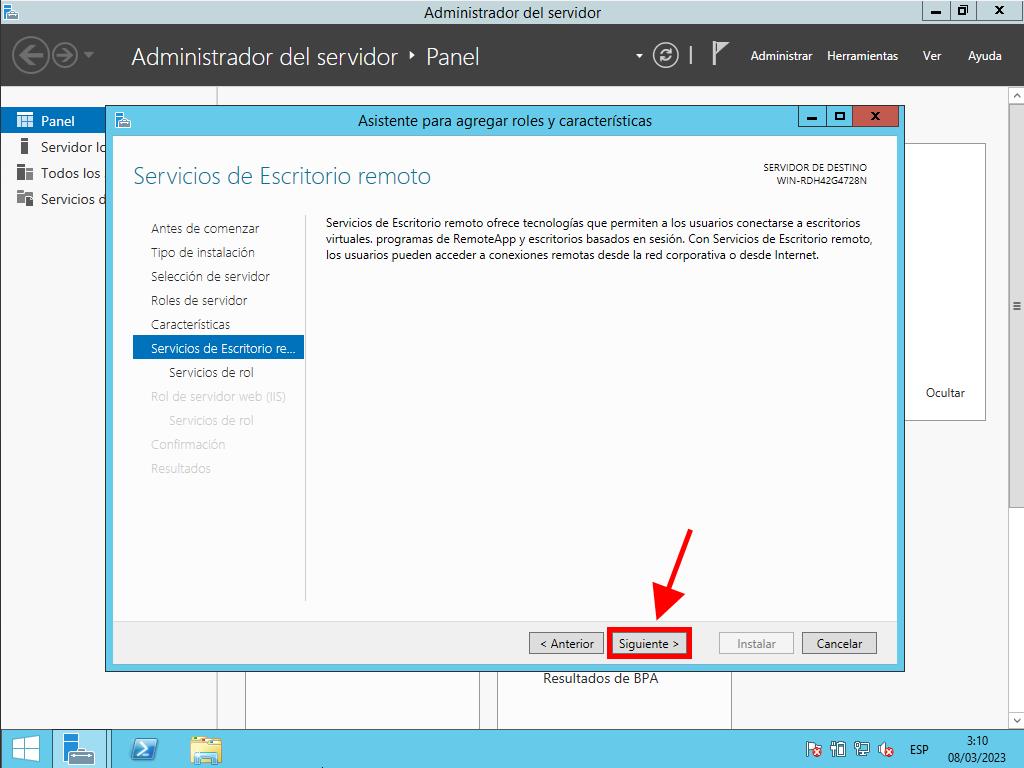
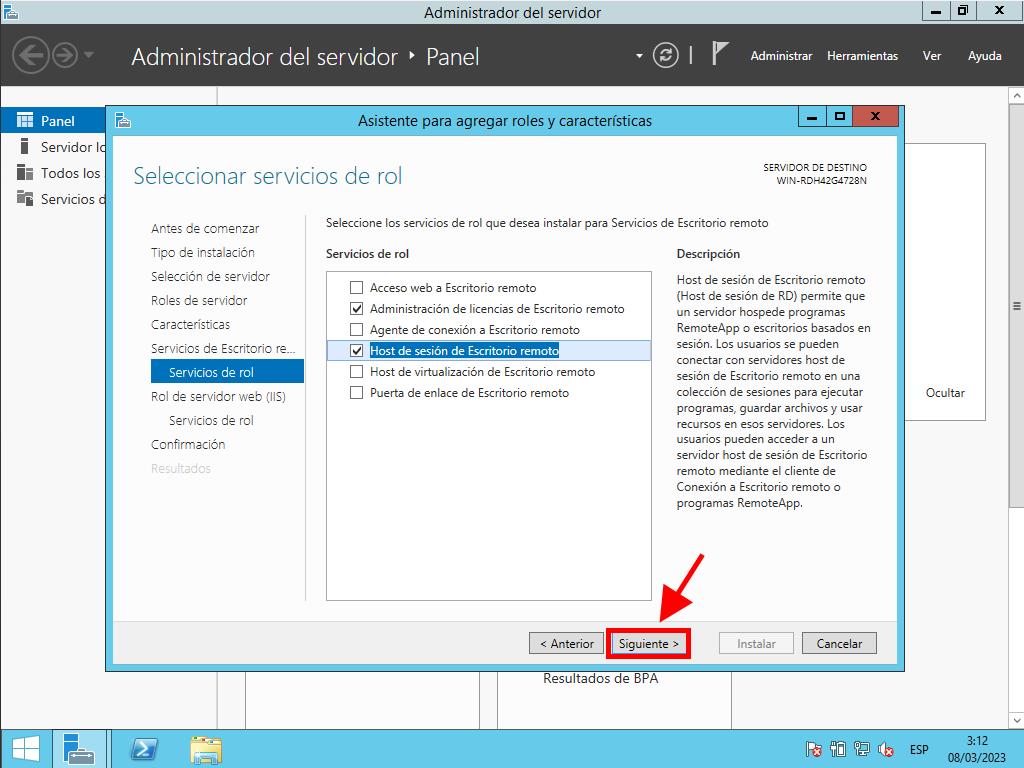
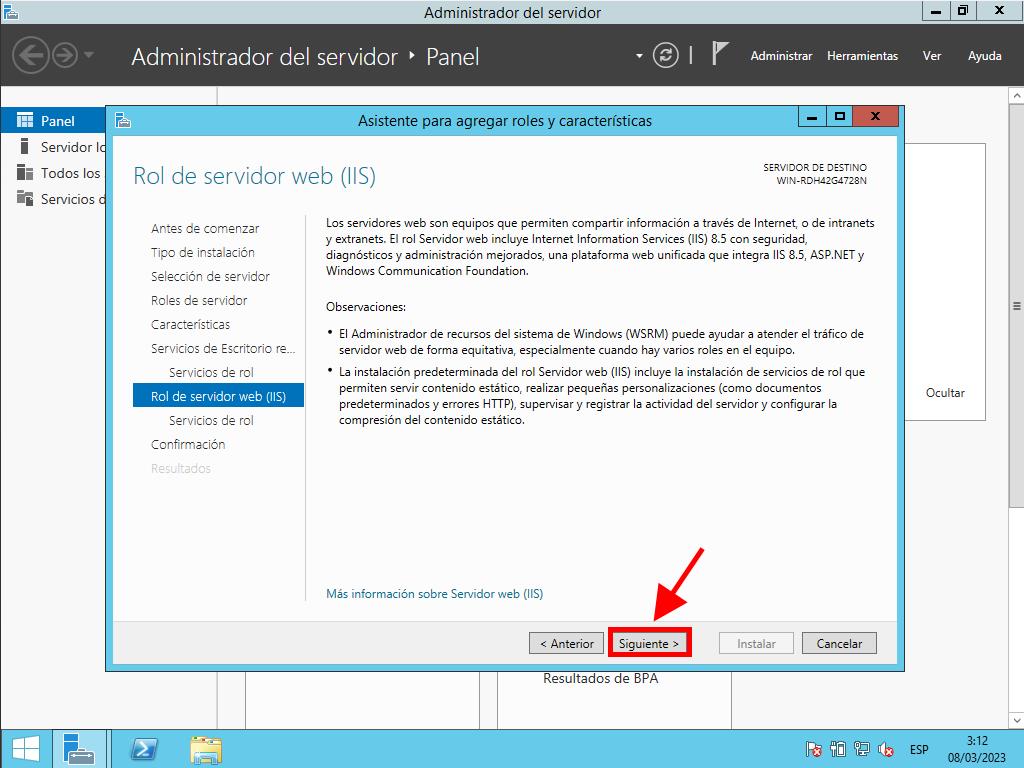
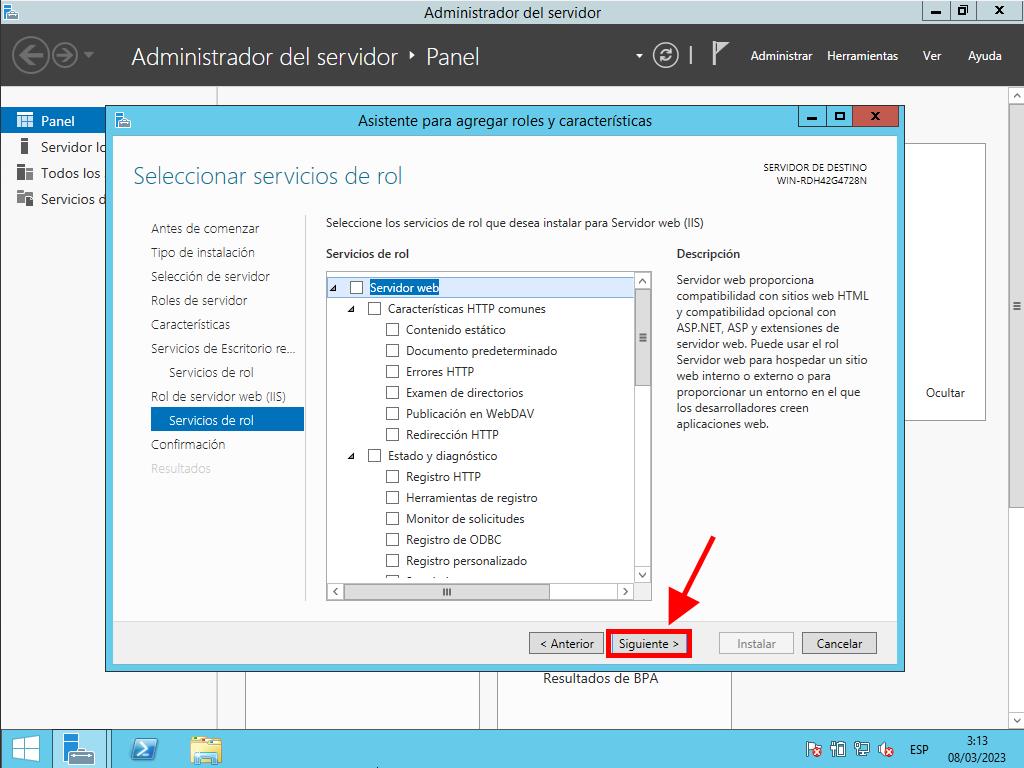
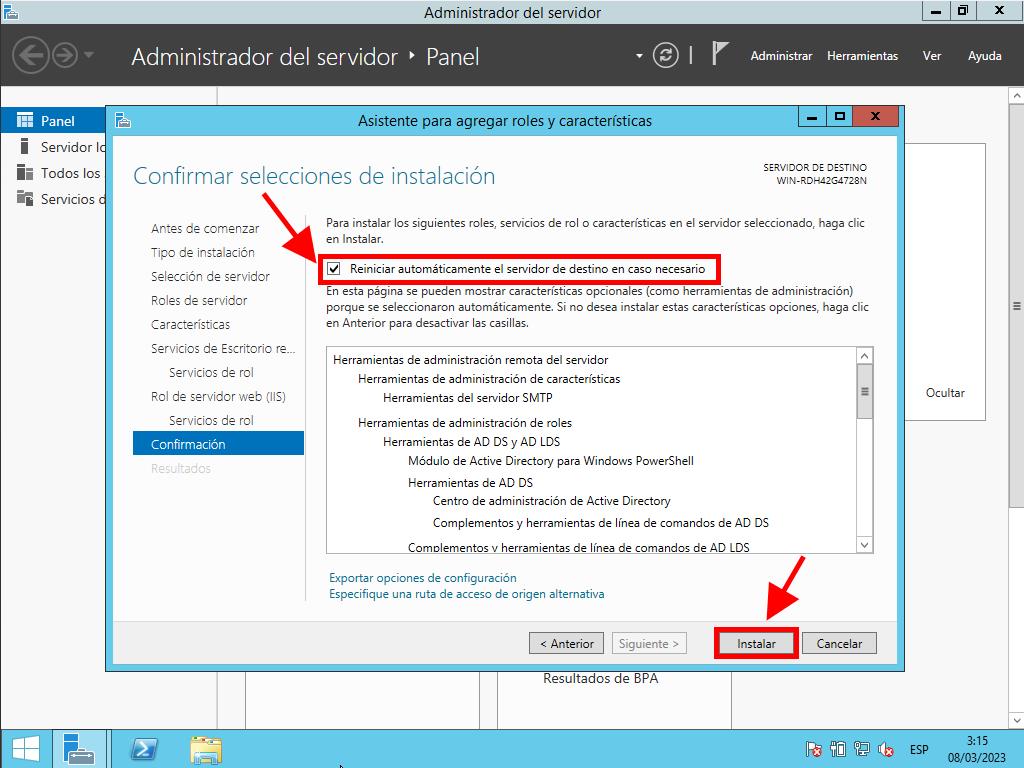
Activación del servidor de licencias
- En la parte superior derecha, selecciona Herramientas, luego selecciona Terminal Services y haz clic en Administrador de licencias de Escritorio Remoto.
- Haz clic derecho sobre el servidor y selecciona Activar servidor.
- Aparecerá el asistente para activar el servidor. Haz clic en Siguiente.
- Selecciona el método de conexión automática y haz clic en Siguiente.
- Ingresa los datos solicitados (nombre, apellido, región y nombre de la compañía). Haz clic en Siguiente.
- Ingresa la información de la compañía y haz clic en Siguiente.
- Has completado la activación del servidor de licencias. Ahora comenzarás a instalar la licencia. Haz clic en Siguiente.
- Recibirás un resumen de cómo está configurado tu servidor. Haz clic en Siguiente.
- Luego, en Programa de licencia, selecciona Paquete de licencias (Caja o producto empaquetado). Haz clic en Siguiente.
- Introduce la clave de producto de tus RDS CALs y haz clic en Agregar.
- Después de que la licencia sea validada, haz clic en Siguiente.
- El asistente de instalación de licencias confirmará que se instaló correctamente. Haz clic en Finalizar.
- Ahora tu servidor de licencias está listo para emitir y gestionar licencias. Esto se puede comprobar seleccionando el nombre de tu servidor, donde verás las licencias disponibles y las que han sido emitidas. Inicialmente, este número debería ser cero.
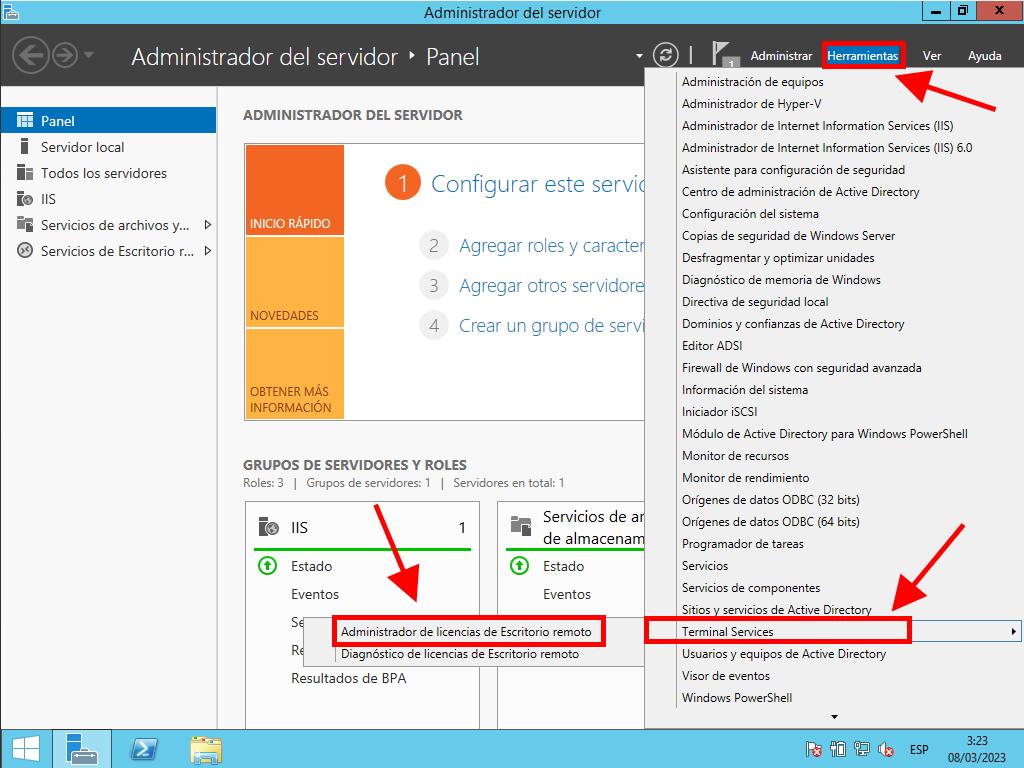
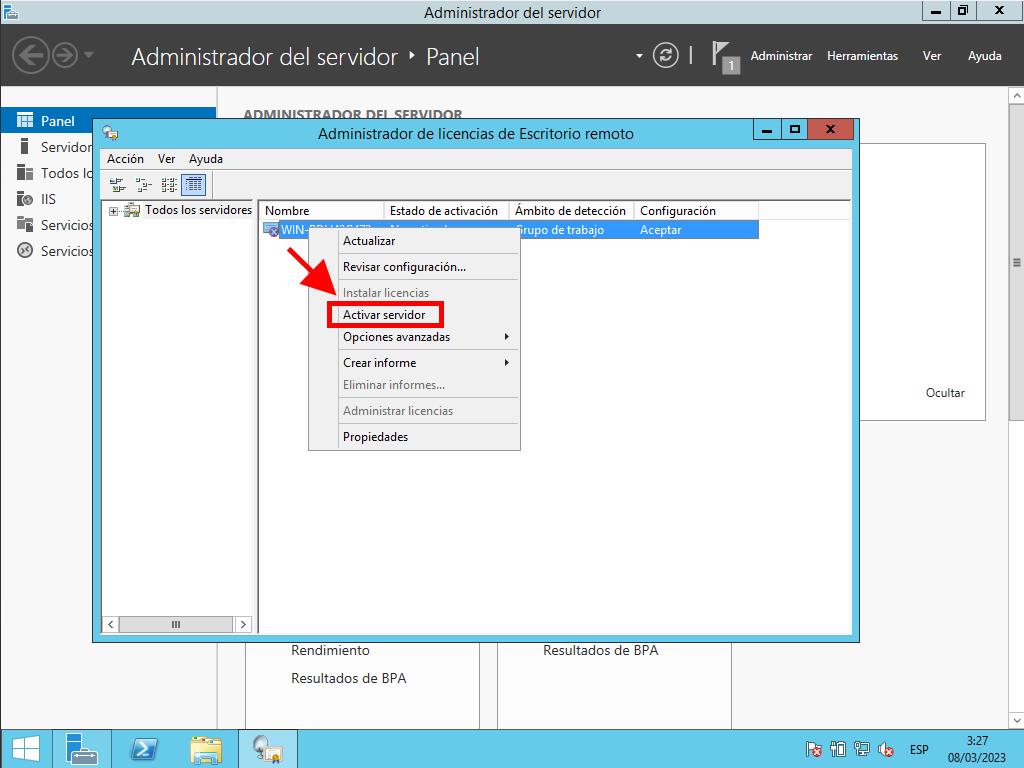
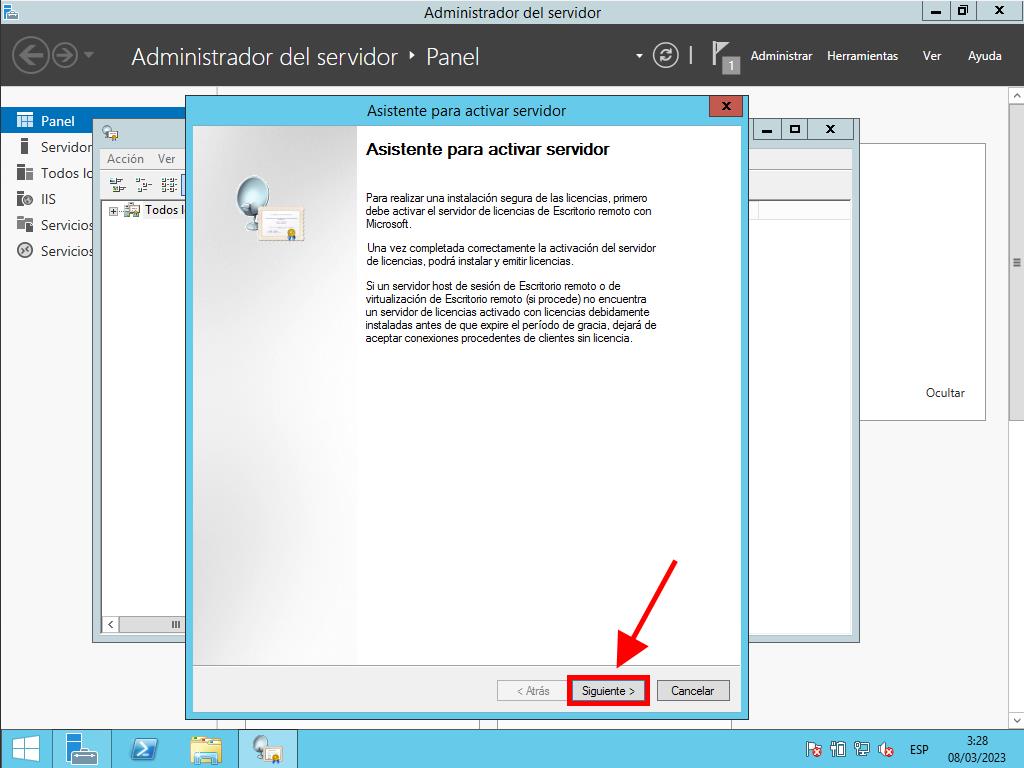
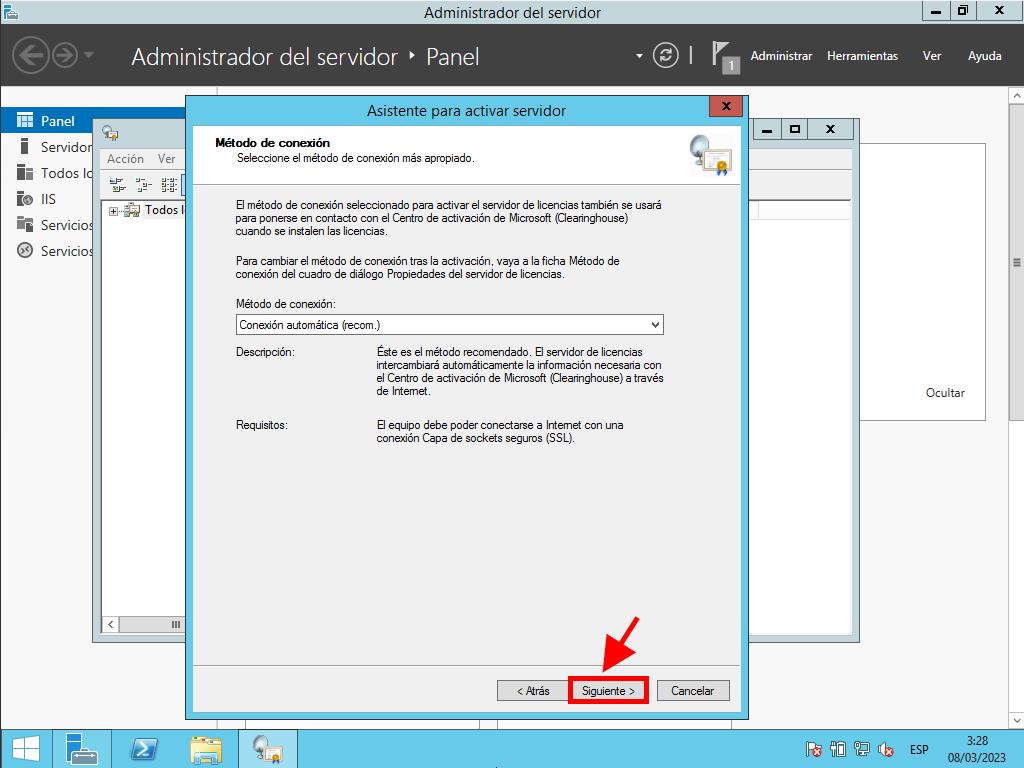
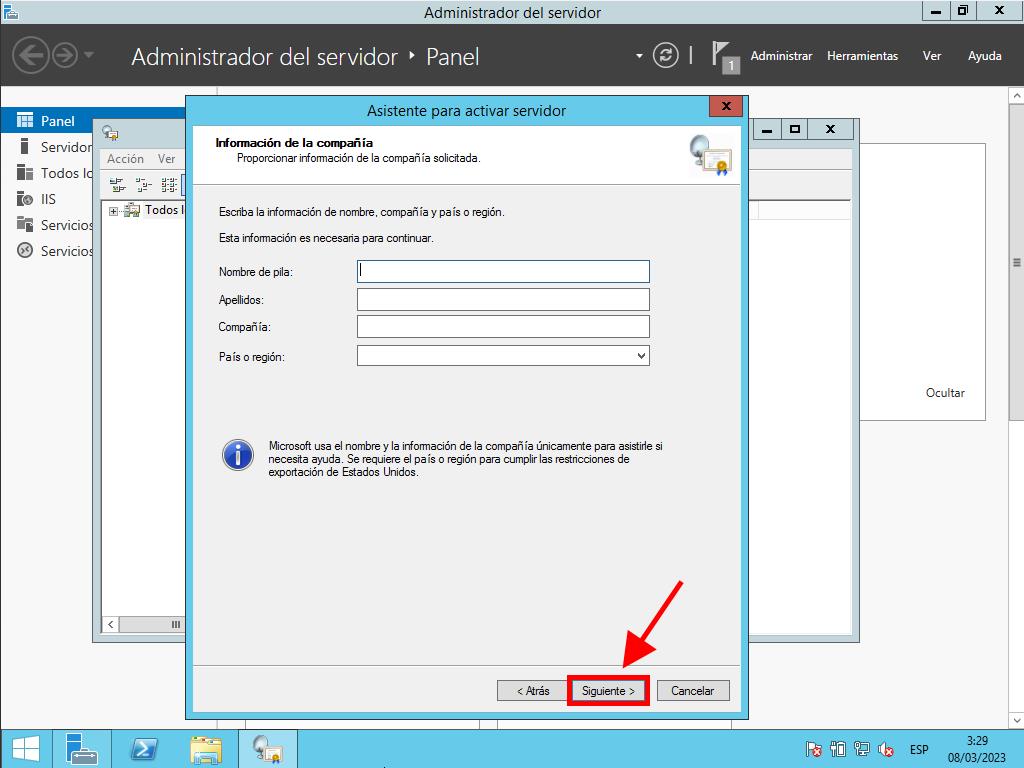
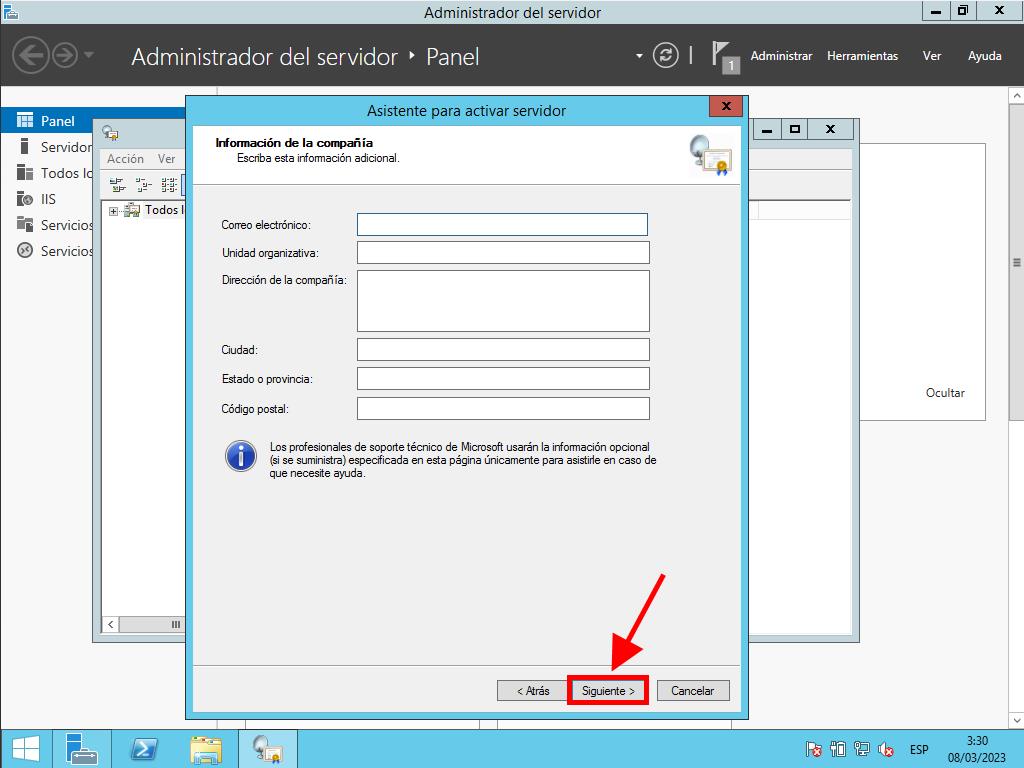

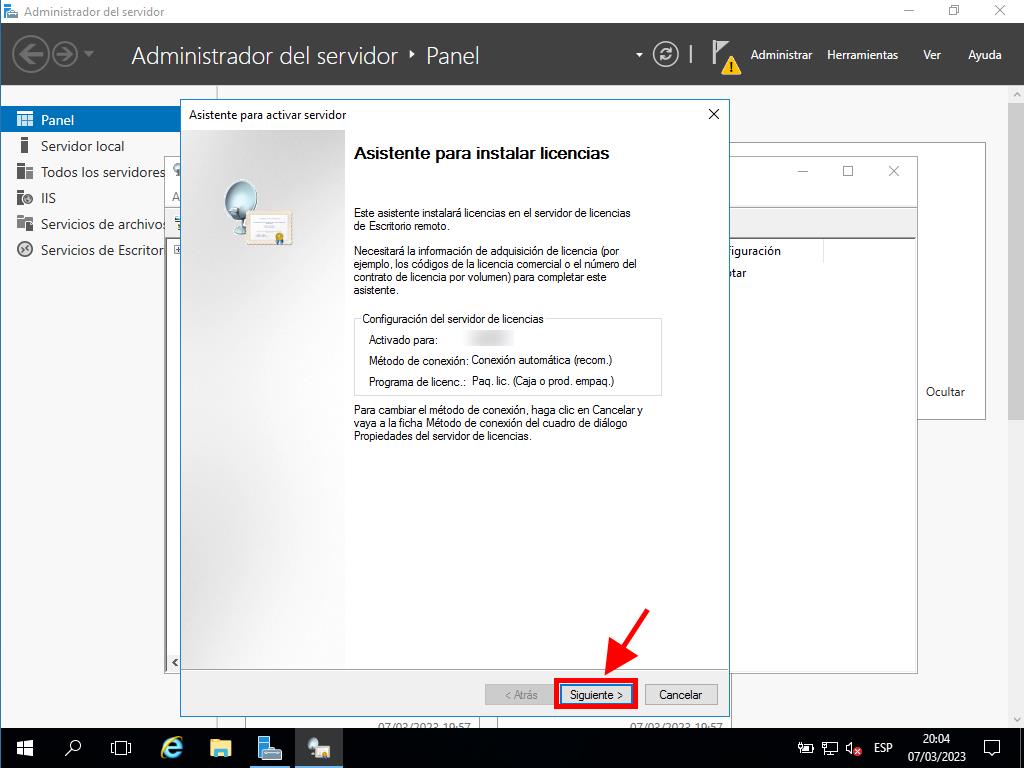
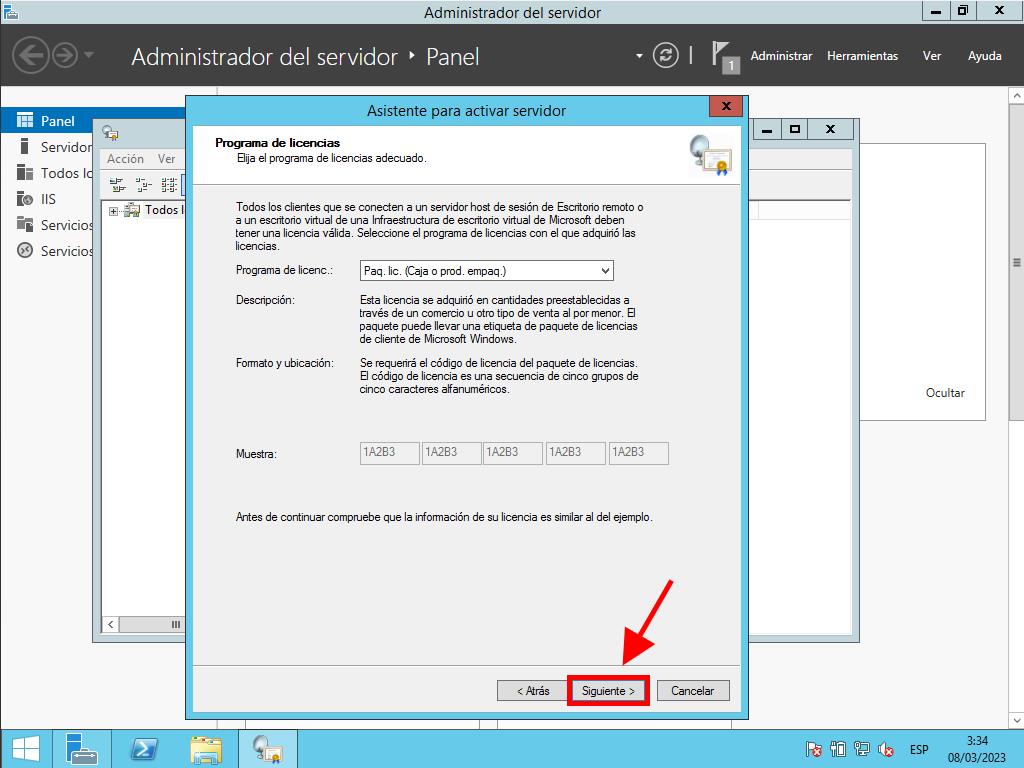
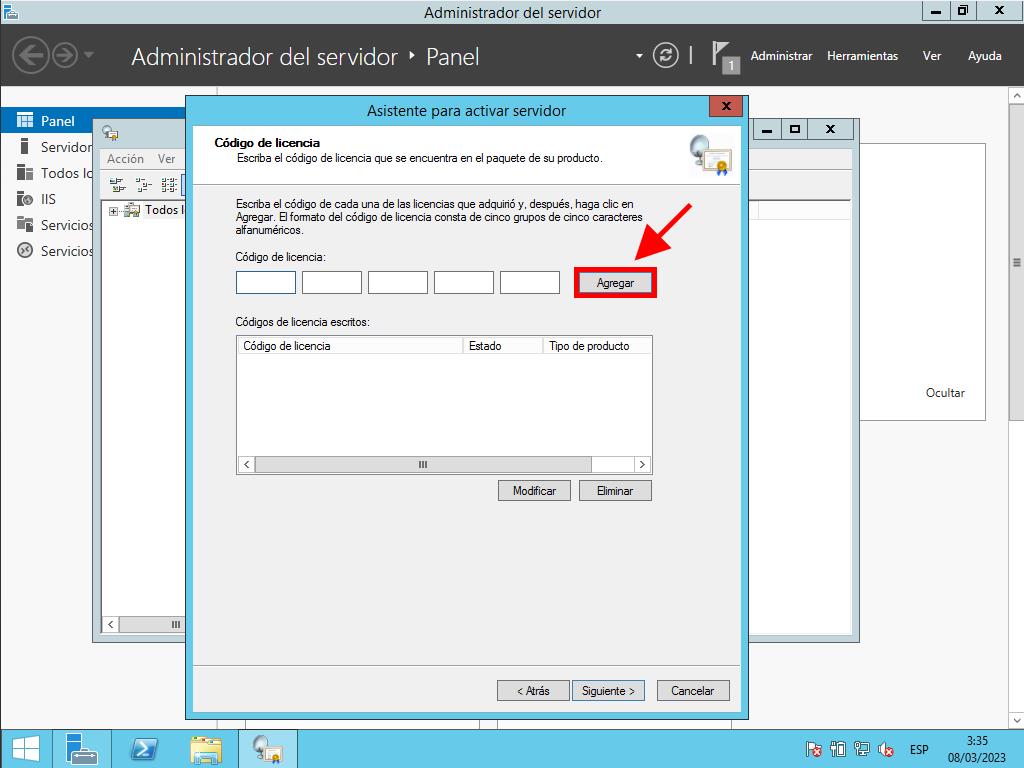
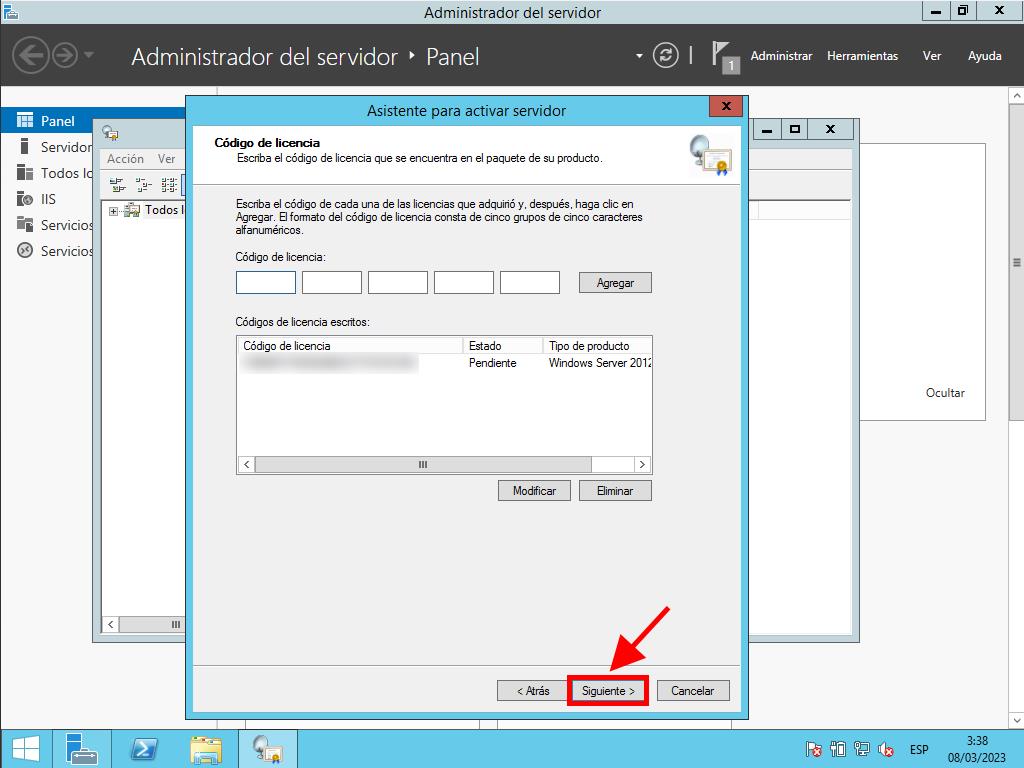
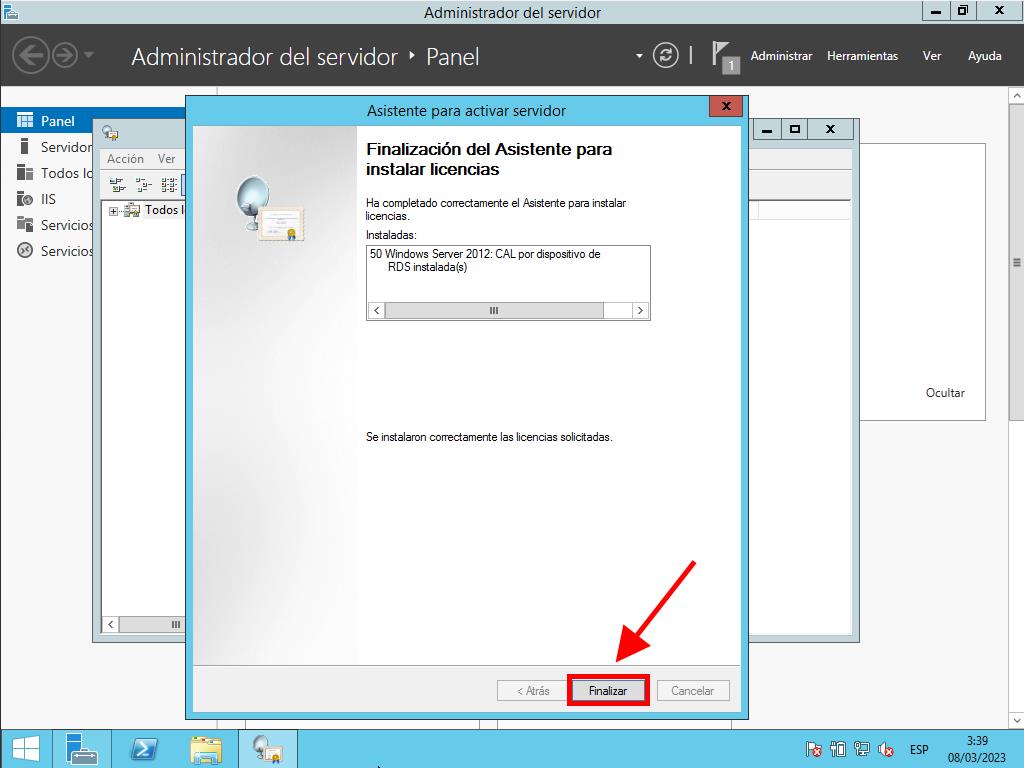
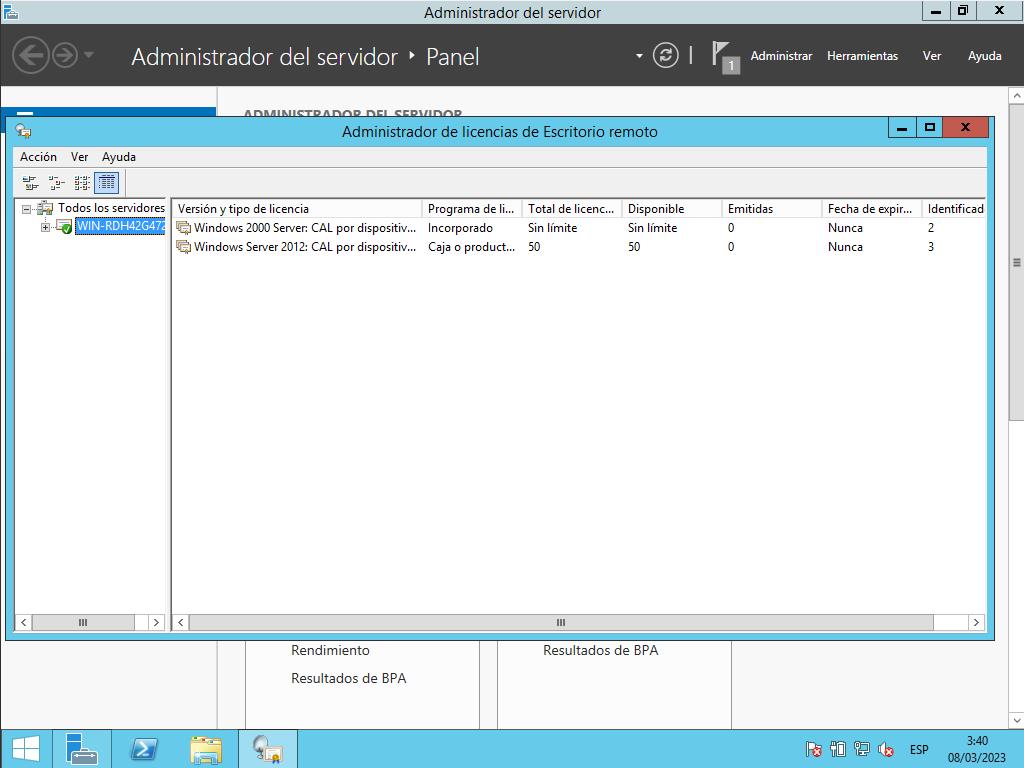
 Iniciar sesión / Registrarse
Iniciar sesión / Registrarse Pedidos
Pedidos Claves de producto
Claves de producto Descargas
Descargas

 Ir a United States of America - English (USD)
Ir a United States of America - English (USD)