Guía Completa para Instalar Windows Server 2008 R2
Para comenzar una instalación fresca utilizando un pendrive de arranque, procede de la siguiente manera:
- Enciende tu servidor para que cargue el sistema operativo actualmente instalado; introduce el pendrive de Windows Server y después reinicia la máquina.
- El servidor arrancará desde el pendrive de Windows Server. Presiona cualquier tecla cuando veas el aviso Presiona cualquier tecla para arrancar desde CD o DVD.
- Al reiniciar tu PC y ver el logo del fabricante, presiona la tecla que abre el menú de arranque BOOT, que podría ser F2, F10, F11, F12 o Supr, para acceder a dicho menú.
- Modifica la secuencia de arranque para que el USB sea la primera opción.
- Una vez en el menú de configuración, elige tu idioma, formato de fecha, moneda y método de entrada de teclado, y selecciona Siguiente.
- Presiona Instalar ahora para comenzar el procedimiento.
- Escoge la versión completa de Windows Server que quieras instalar y clic en Siguiente.
- Confirma los términos de la licencia seleccionando Siguiente.
- Ahora selecciona Personalizada (avanzada).
- Elige la unidad de disco donde instalarás Windows Server y haz clic en Siguiente.
- La instalación de Windows Server empezará y tardará algunos minutos.
- A continuación, confirma tu elección clicando en Aceptar para establecer una contraseña.
- Configura una contraseña segura pero fácil de recordar para ti.
- Con esto, habrás completado la instalación de nuestro Windows Server.

Recuerda: Si al reiniciar tu PC no se inicia la instalación de Windows Server, necesitarás modificar la secuencia de arranque en la configuración del BIOS para que arranque desde el pendrive.
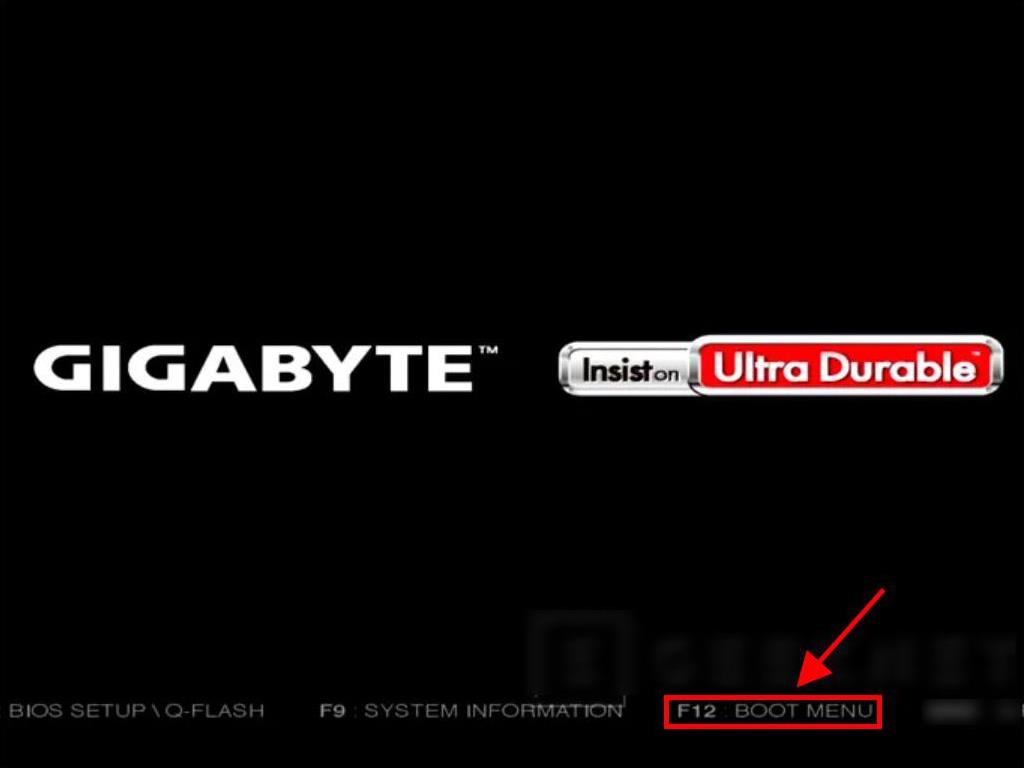
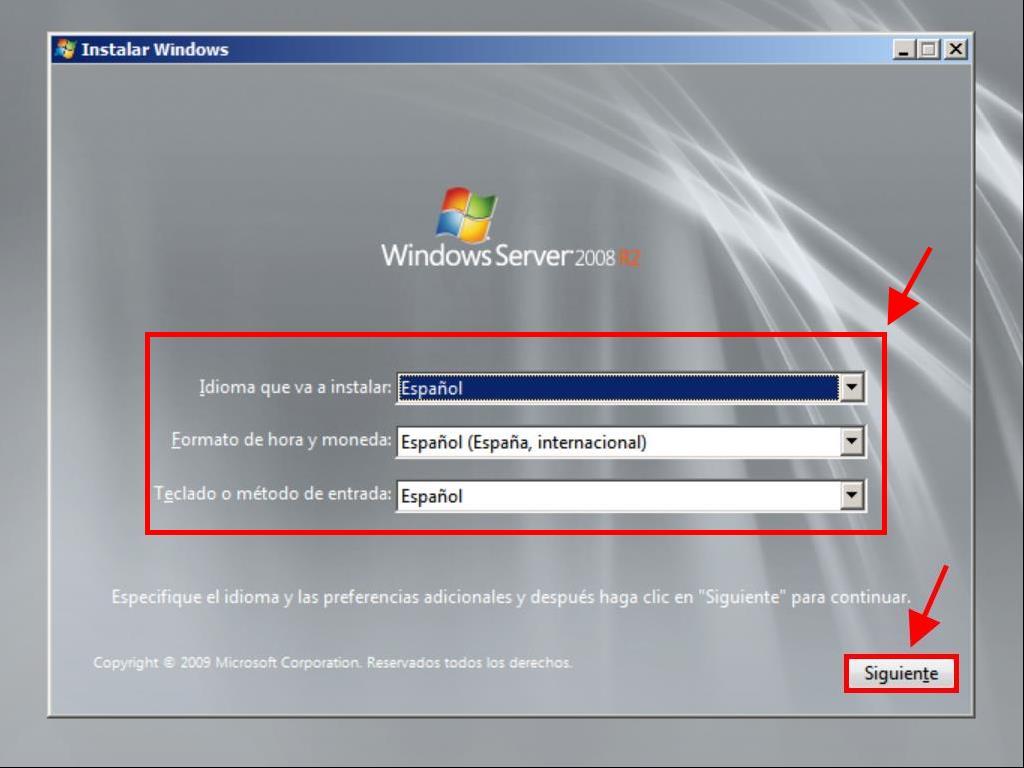
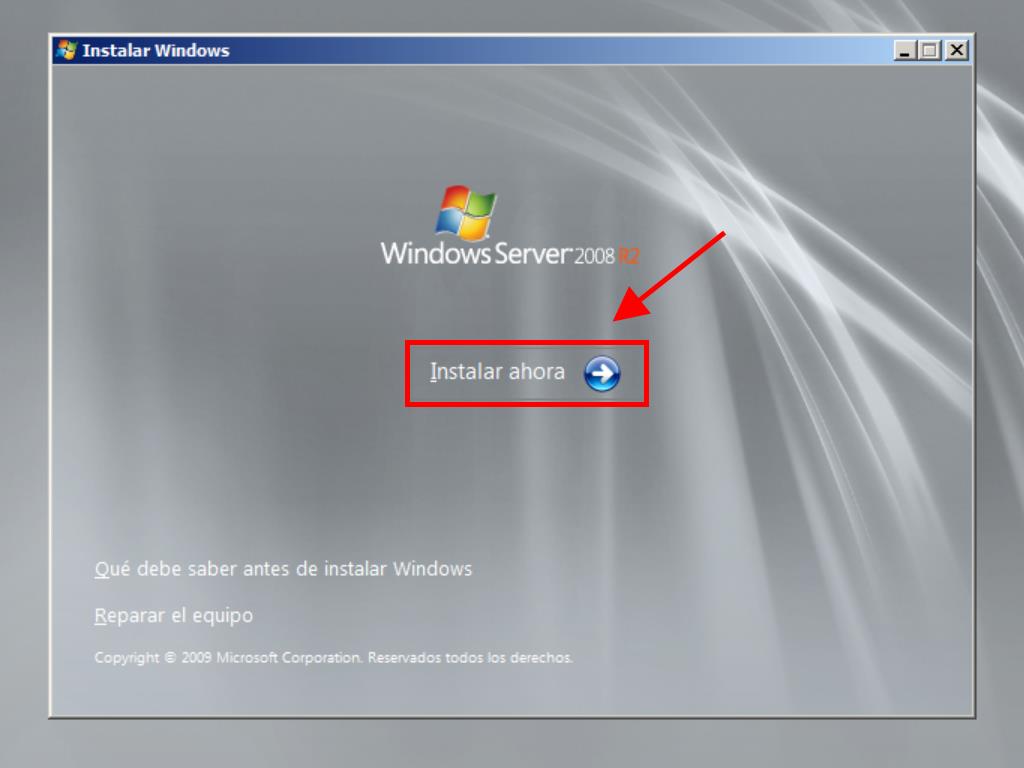
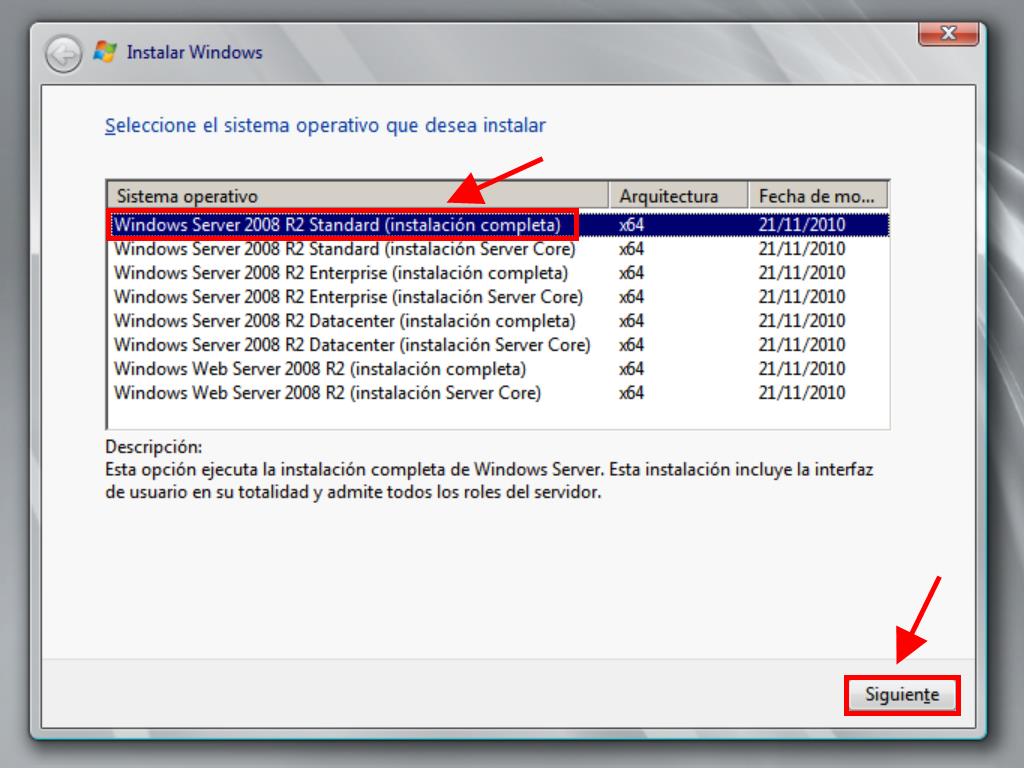
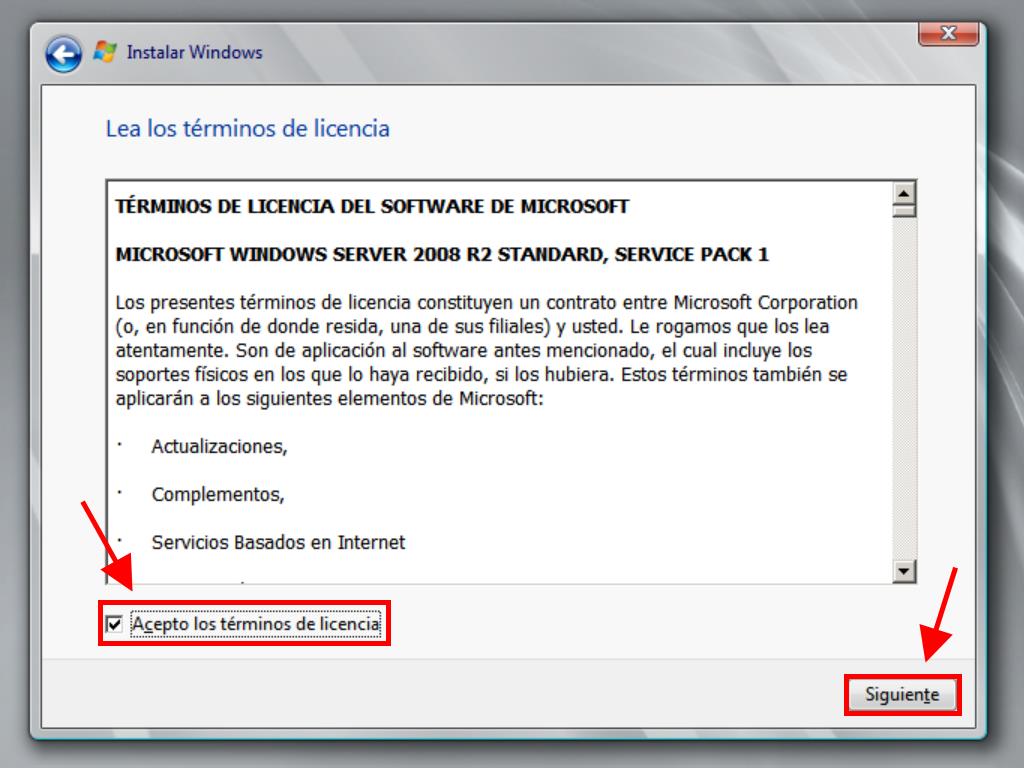
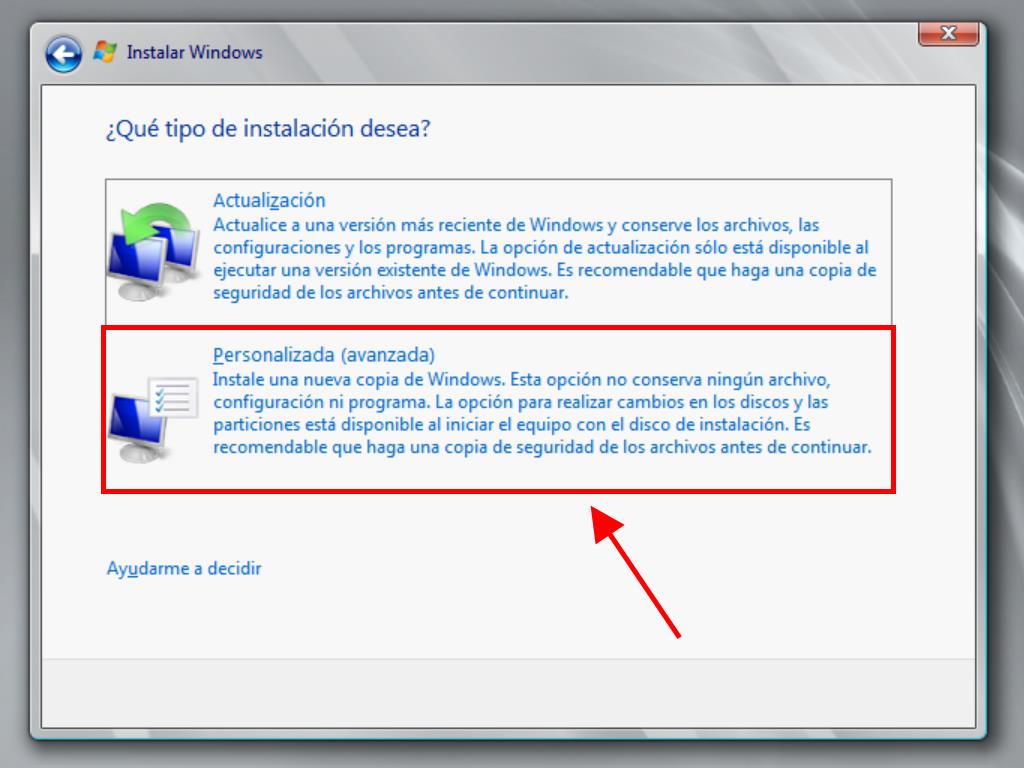
Sugerencia: Es recomendable eliminar todas las particiones existentes en el disco duro para asegurar el correcto funcionamiento de Windows Server. Si el disco es nuevo, simplemente procede al siguiente paso.
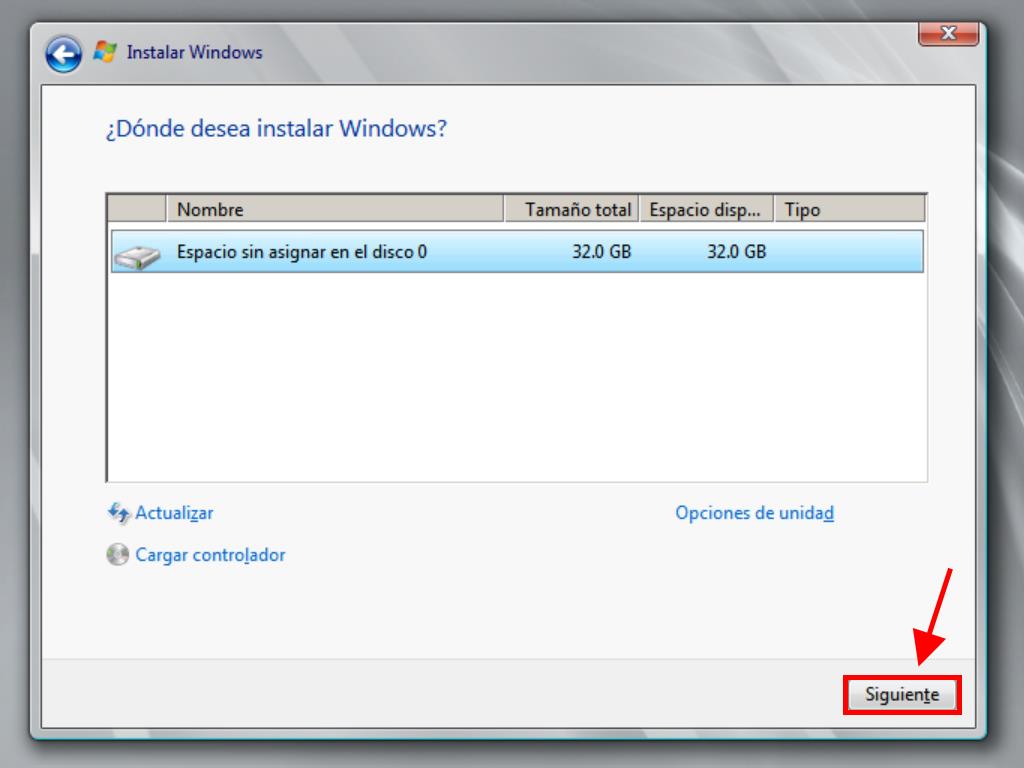
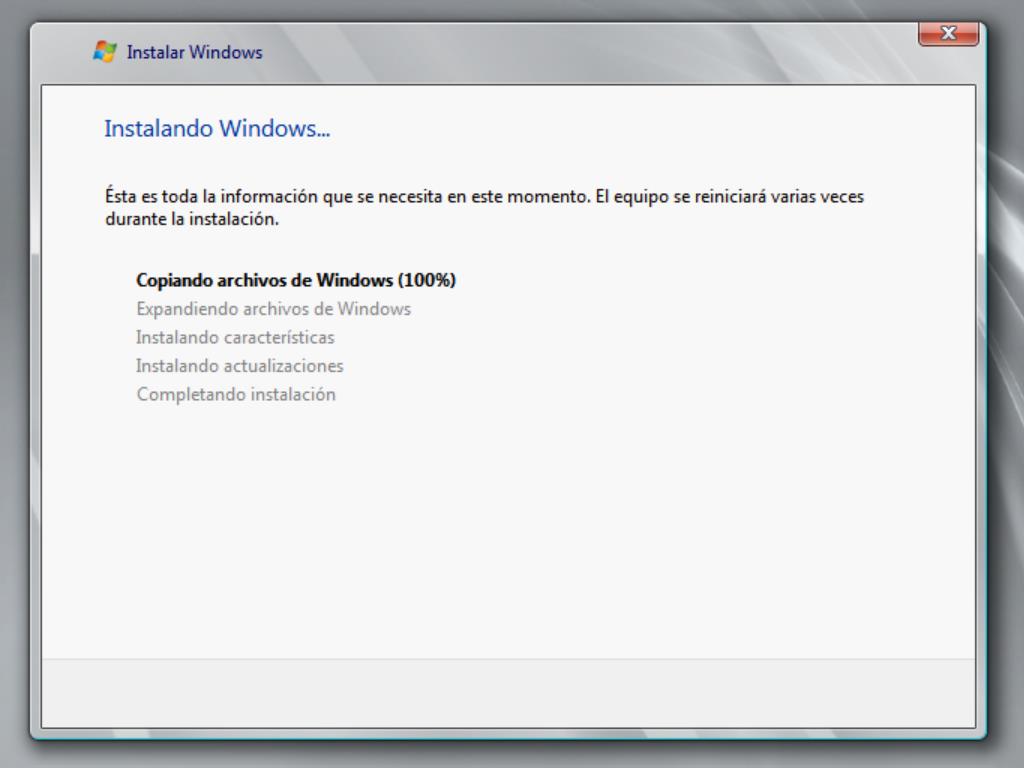
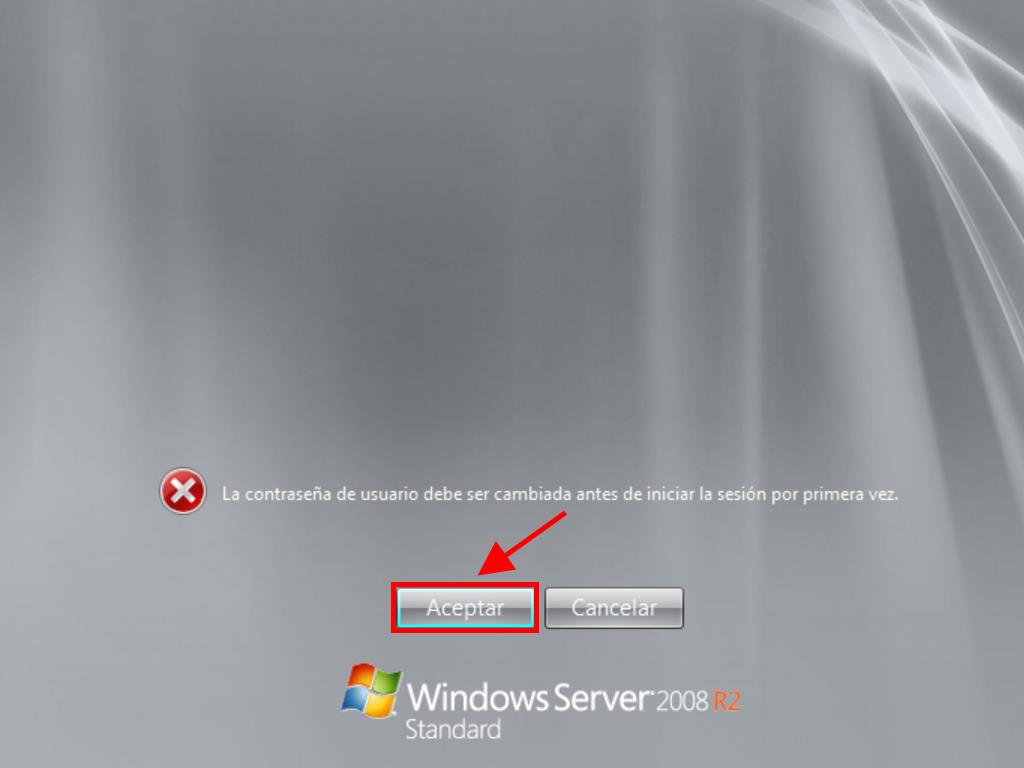
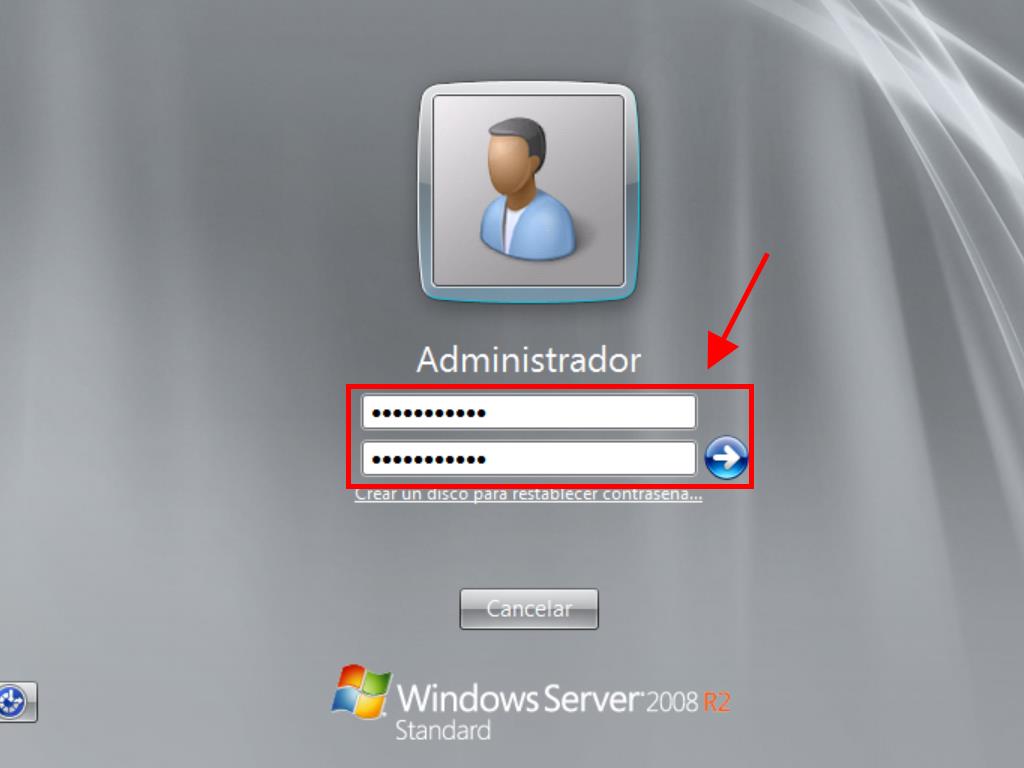
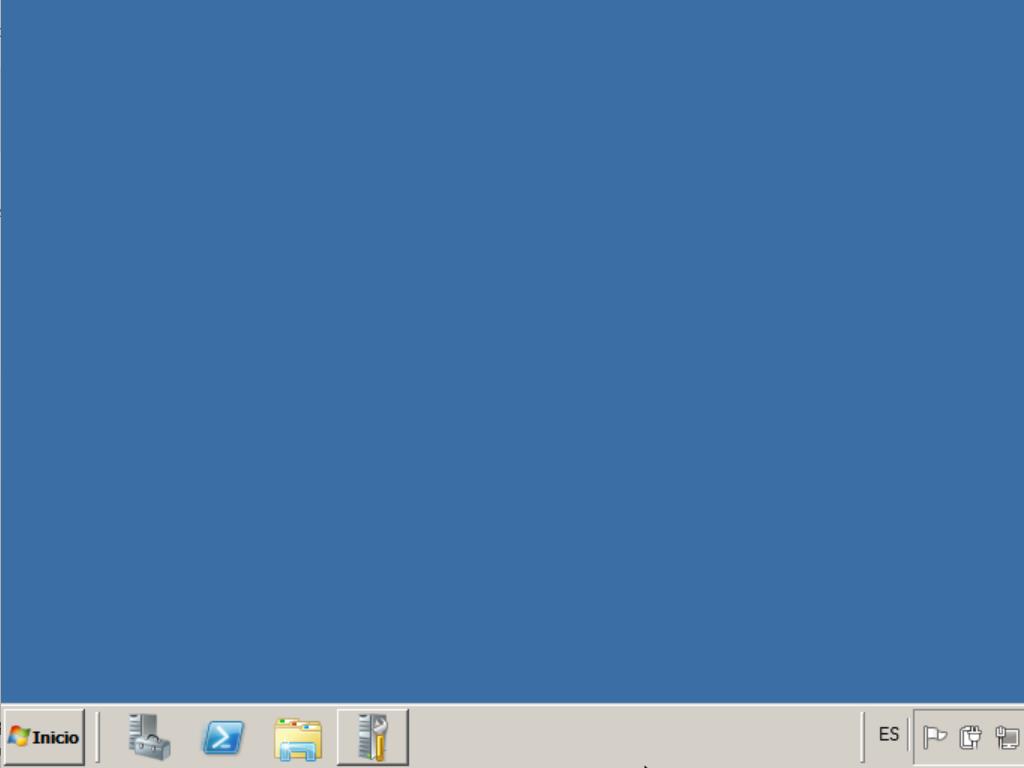
 Iniciar sesión / Registrarse
Iniciar sesión / Registrarse Pedidos
Pedidos Claves de producto
Claves de producto Descargas
Descargas

 Ir a United States of America - English (USD)
Ir a United States of America - English (USD)