Guía de Instalación de Windows 8 desde Cero
Para instalar Windows 8 a través de un medio USB, realiza los siguientes pasos:
- Arranca tu computadora de forma habitual, inserta el medio de instalación de Windows 8 y reinicia el equipo.
- El sistema deberá arrancar desde el USB o DVD de Windows 8. Pulsa cualquier botón cuando veas el mensaje Presiona cualquier tecla para iniciar desde CD o DVD.
- Al ver el logo del fabricante durante el reinicio, presiona la tecla de menú de arranque, comúnmente F2, F10, F11, F12 o Supr, para acceder al menú.
- Establece el USB como la primera opción de arranque.
- Dentro del menú de configuración, selecciona el idioma, la zona horaria, la moneda y el método de entrada deseado, y presiona Siguiente.
- Procede con Instalar ahora para comenzar la instalación.
- Ingresa la clave de producto de Windows 8 y selecciona Siguiente.
- Acepta los términos de la licencia presionando Siguiente.
- Opta por una instalación Personalizada: solo Windows (avanzado).
- Elige el disco donde instalarás Windows 8, asegurándote de que sea el que más capacidad libre tenga.
- Una vez seleccionada la unidad, el sistema iniciará la instalación de Windows en tu ordenador.
- Después de los reinicios necesarios, personaliza tu entorno de Windows seleccionando un color y asignando un nombre a tu PC. Haz clic en Siguiente.
- Selecciona la opción Usar la configuración rápida.
- Procede a iniciar sesión, ya sea con tu cuenta Microsoft ingresando tu correo y contraseña, o elige iniciar sesión sin cuenta de Microsoft.
- Selecciona la opción de Cuenta local, establece un nombre de usuario y contraseña, y finaliza el proceso con Finalizar.
- Una vez finalizada la configuración, espera unos minutos y disfruta de tu sistema operativo Windows 8 totalmente instalado.
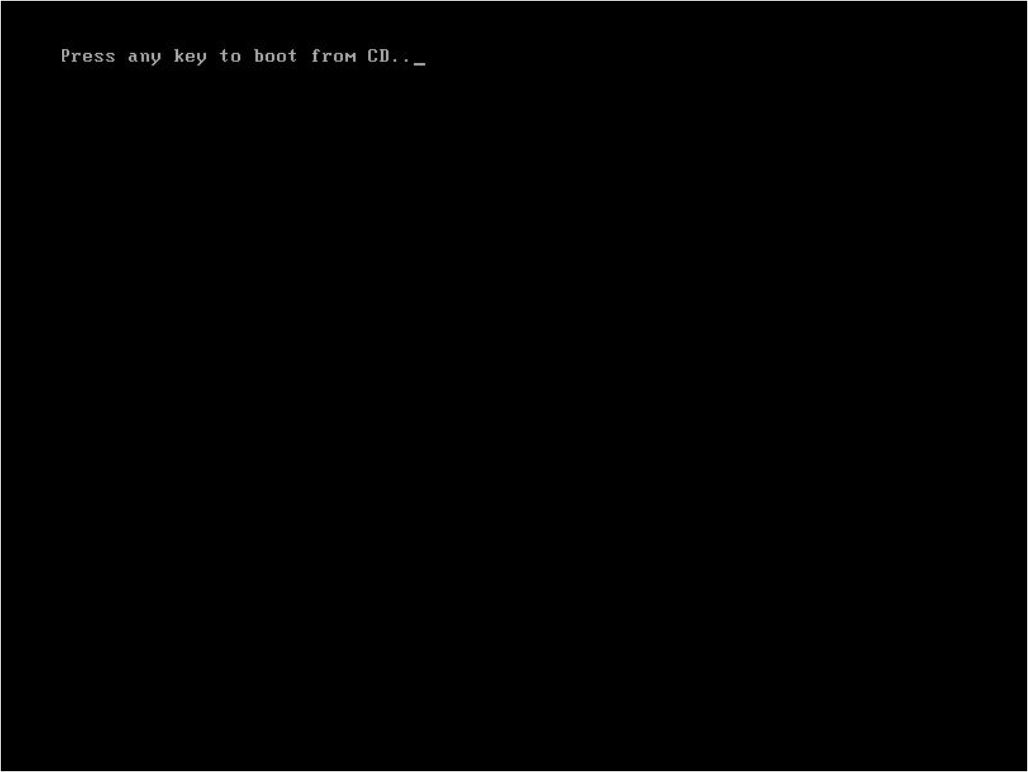
Recuerda: Si al reiniciar tu PC se carga la versión actual de Windows, será necesario modificar la secuencia de arranque en la configuración del BIOS.
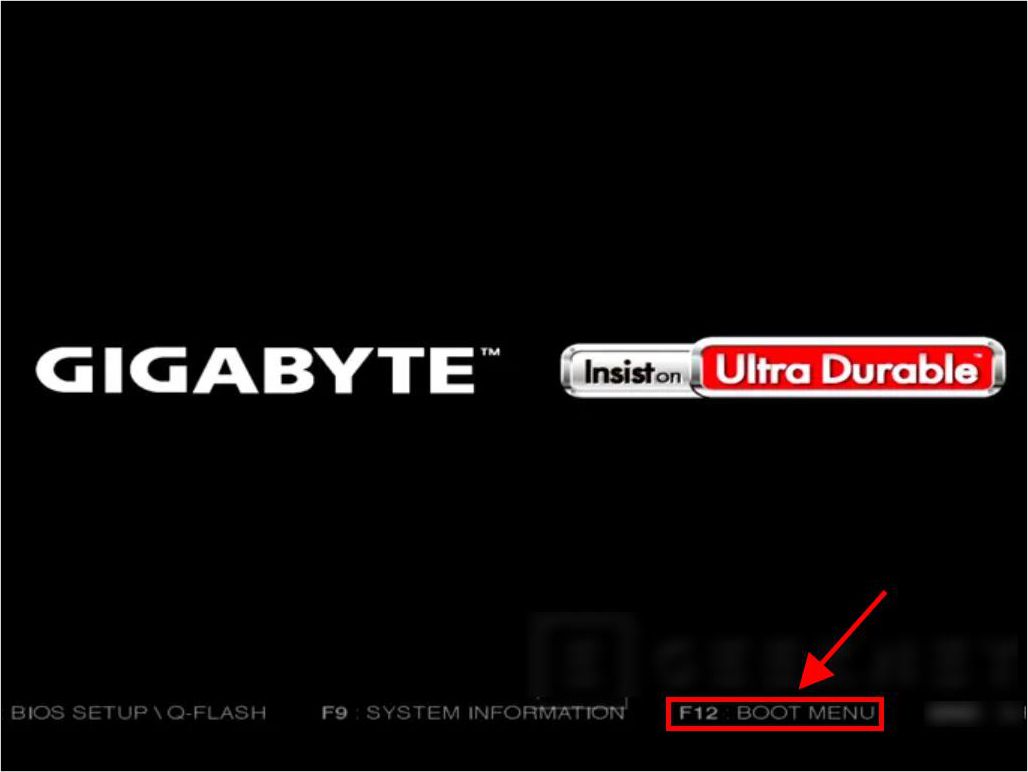
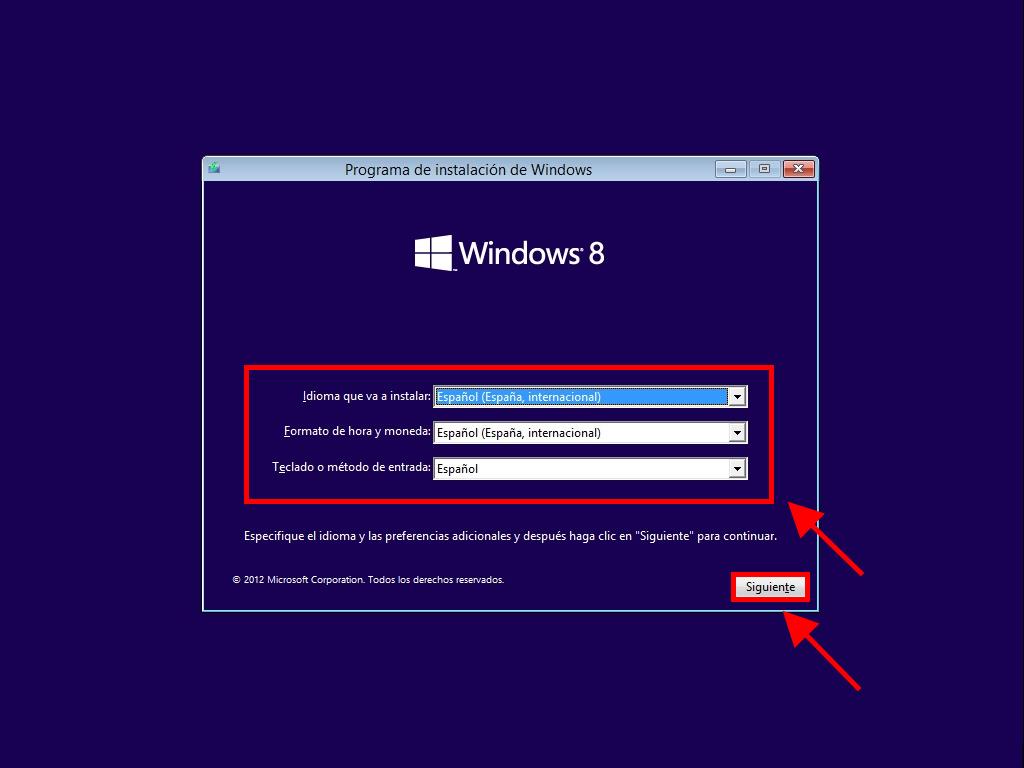
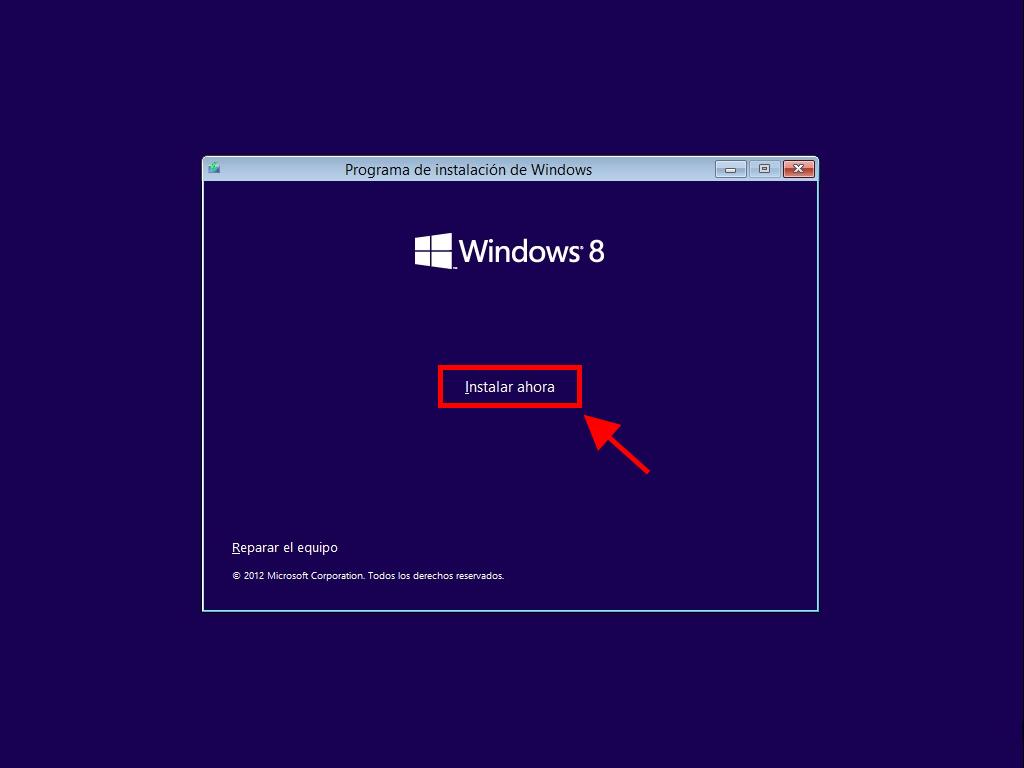
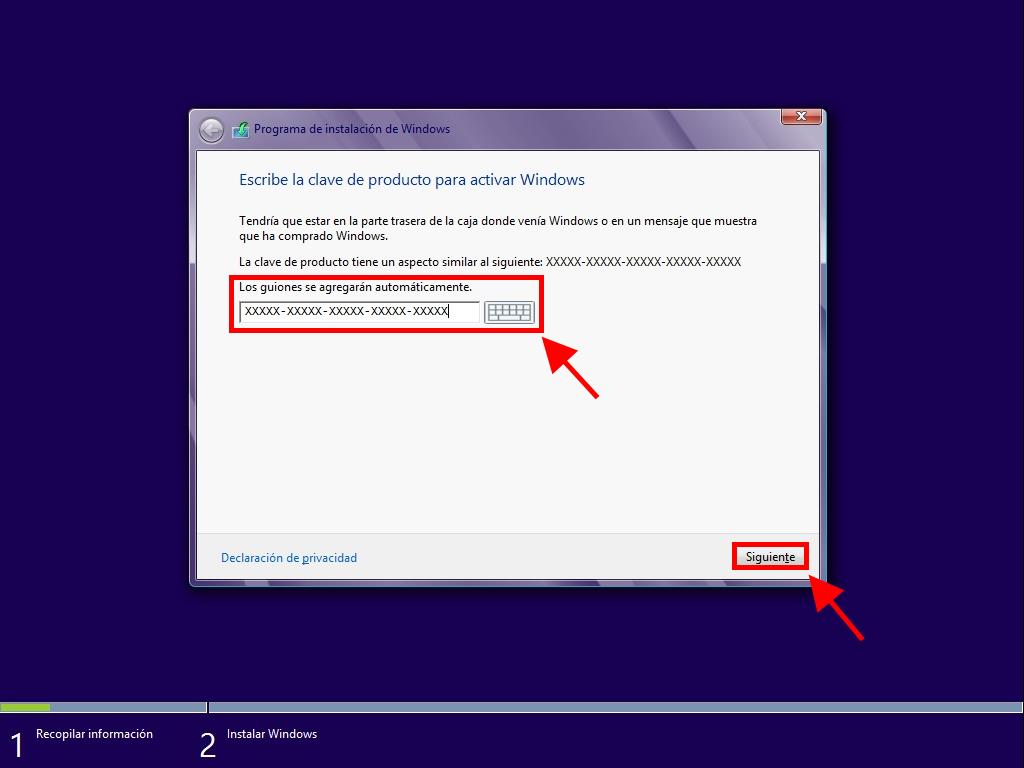
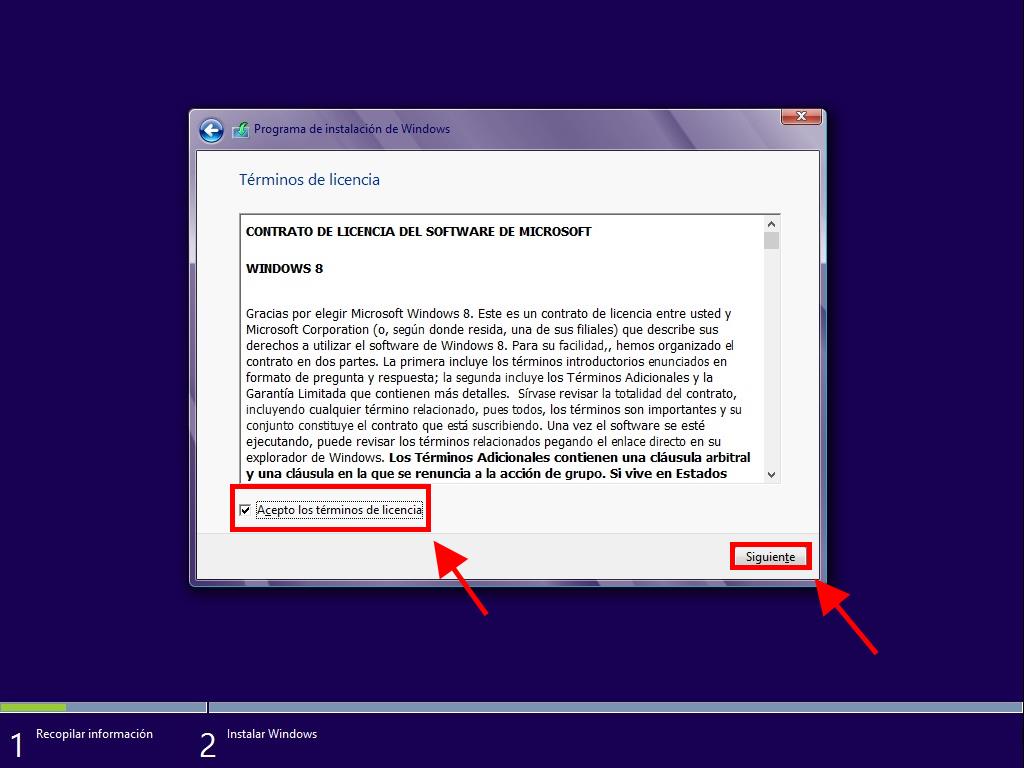
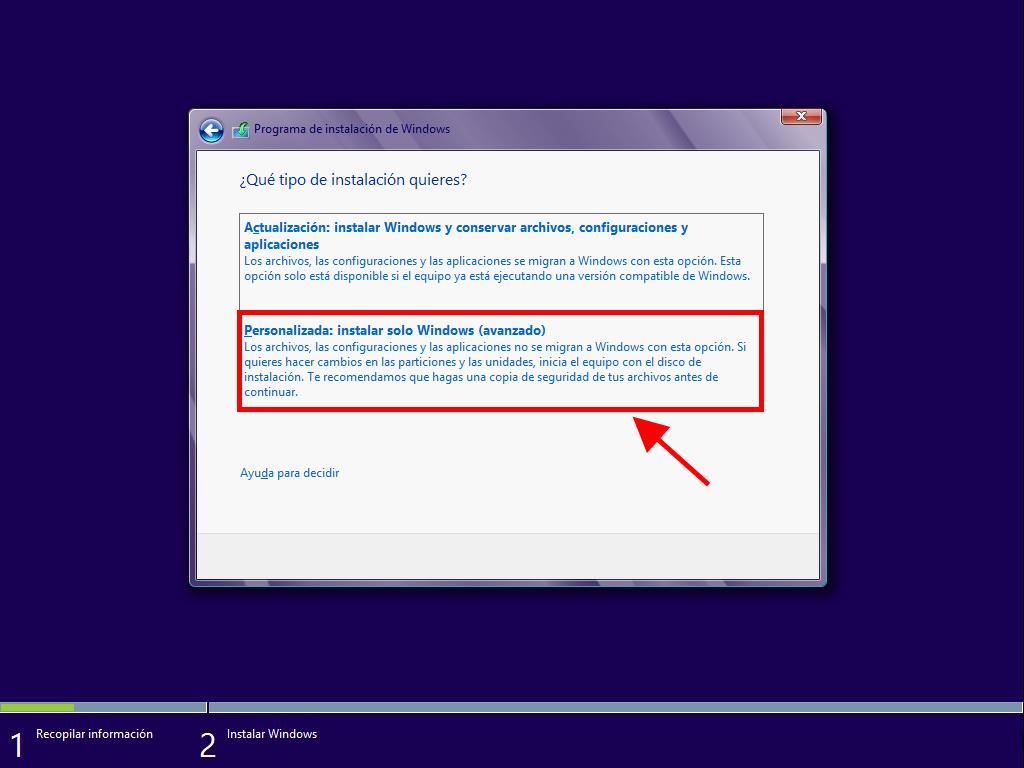
Importante: Para seleccionar correctamente el disco, fíjate en la columna Tamaño total y escoge el que más espacio libre ofrezca.
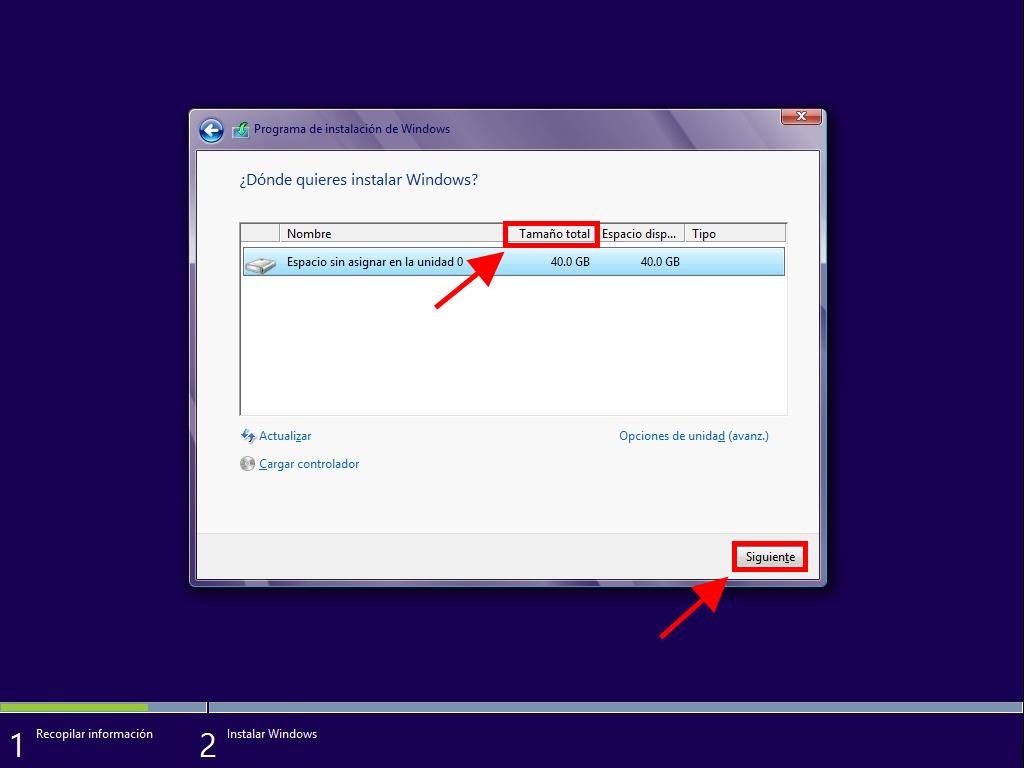
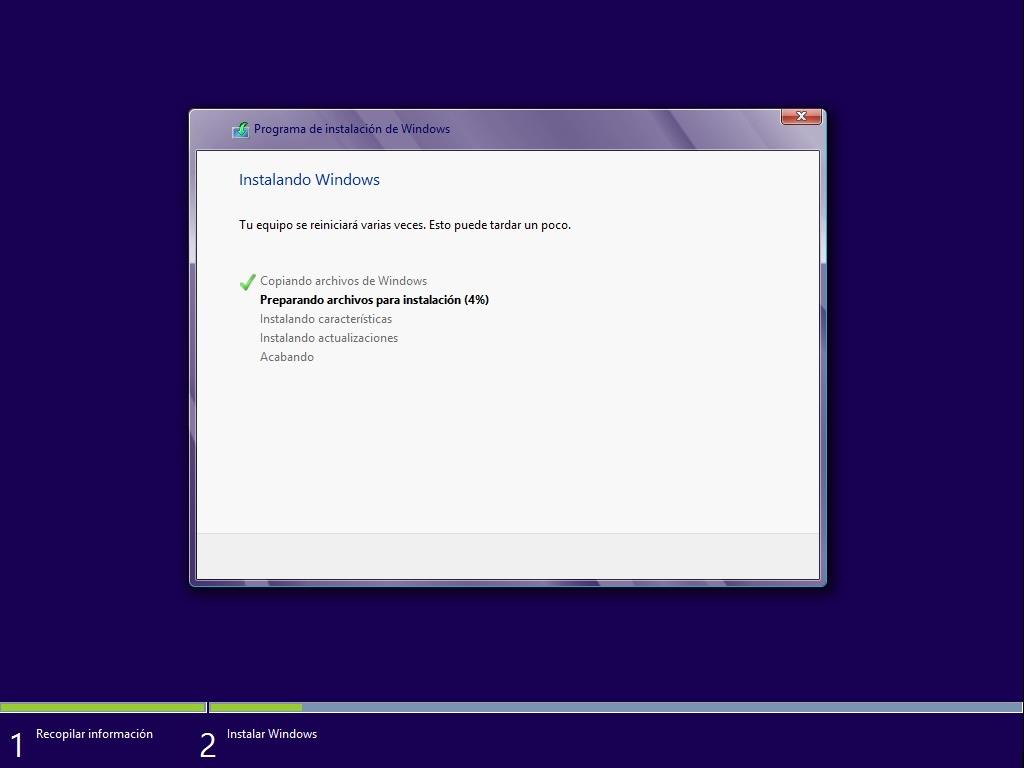
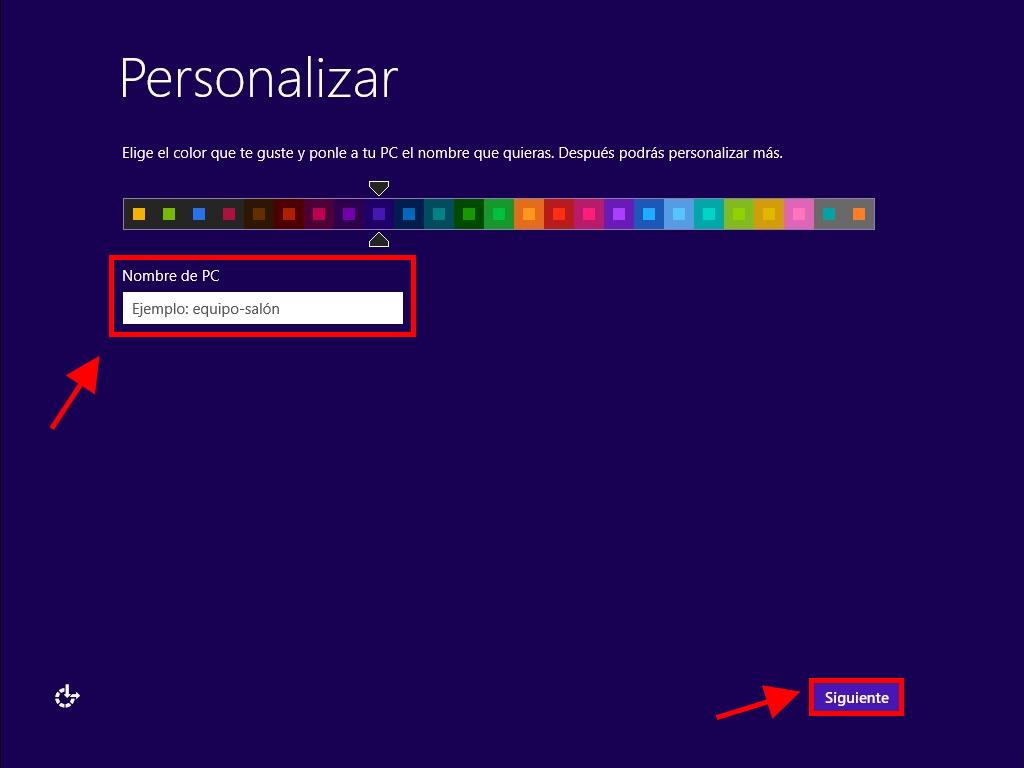
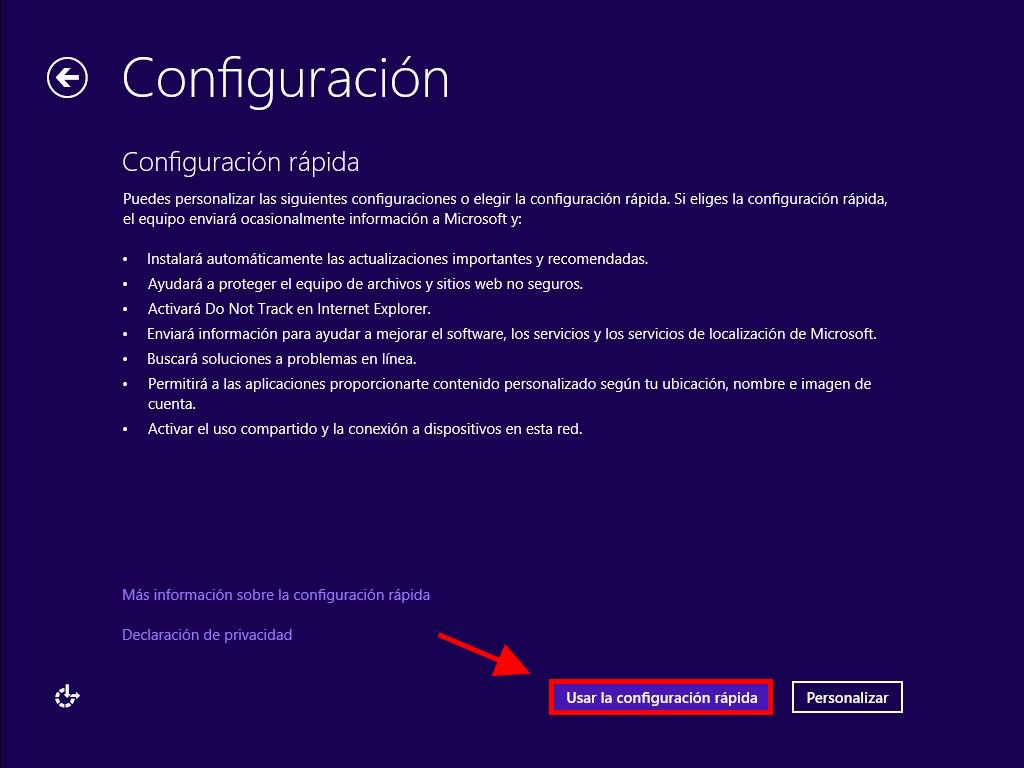
Recuerda: los pasos a seguir son para iniciar sesión sin cuenta de Microsoft.
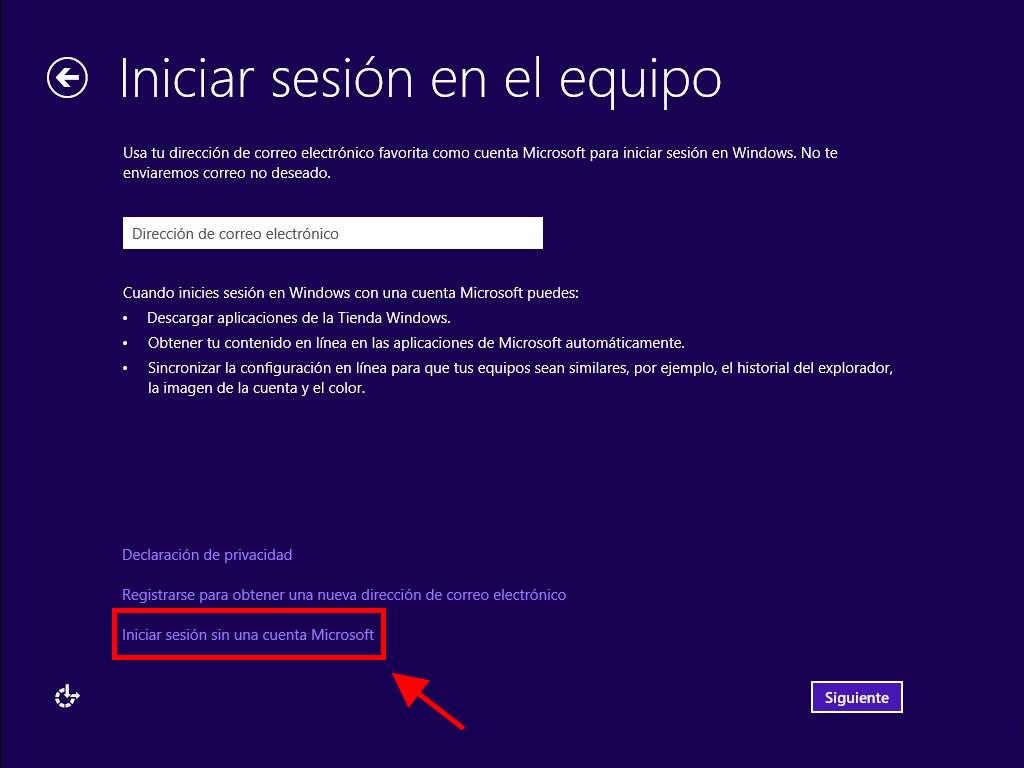
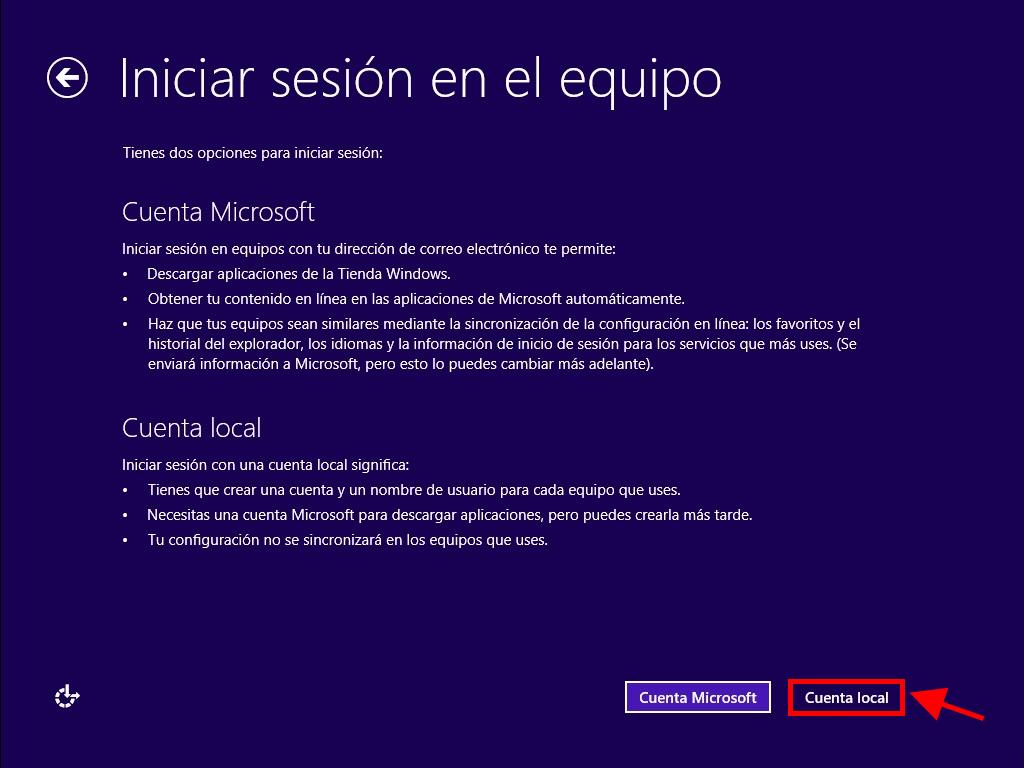
 Iniciar sesión / Registrarse
Iniciar sesión / Registrarse Pedidos
Pedidos Claves de producto
Claves de producto Descargas
Descargas

 Ir a United States of America - English (USD)
Ir a United States of America - English (USD)