Guía paso a paso para instalar Windows 7 usando VirtualBox
Para empezar a usar VirtualBox en tu computador, sigue estos pasos:
- Ve a este enlace y elige la opción Hosts de Windows en la lista.
- El archivo de VirtualBox comenzará a bajarse a tu computador.
- Abre el archivo descargado y sigue los pasos del asistente de instalación. Haz clic en Siguiente.
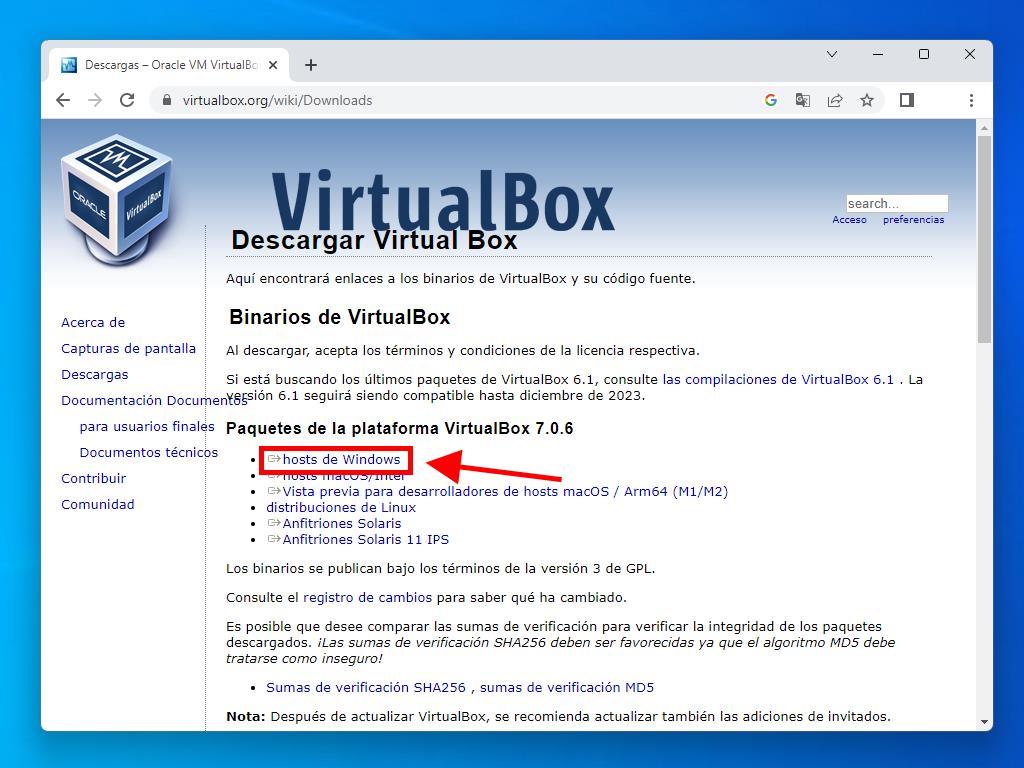
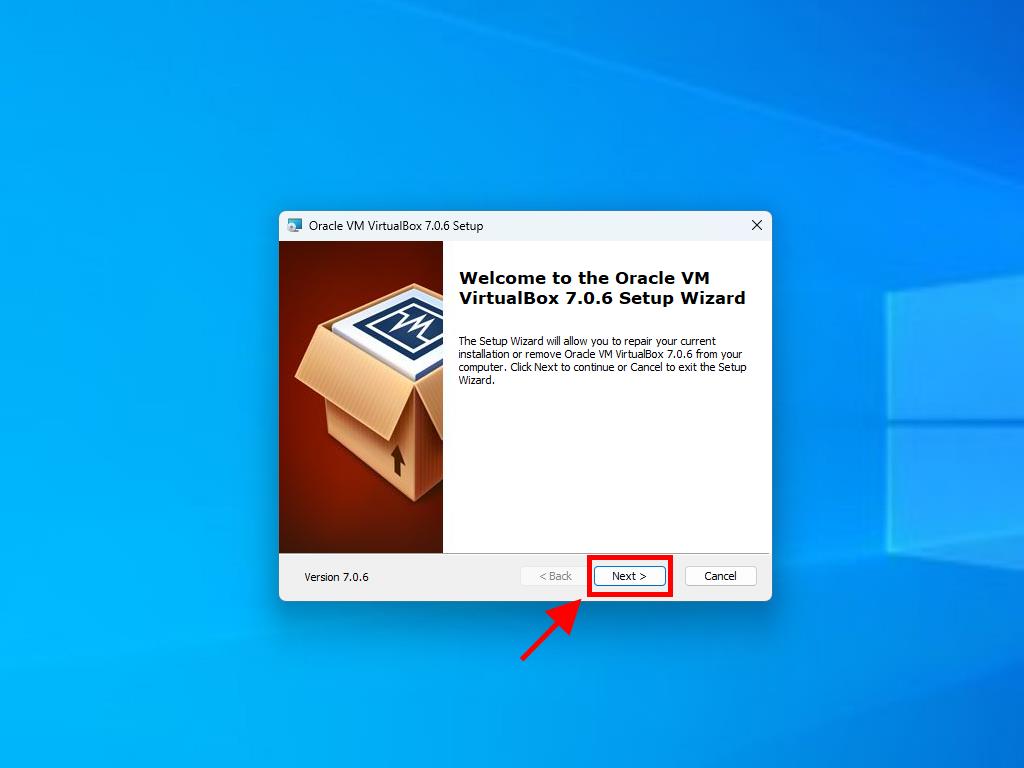
Nota: Si tienes problemas con la instalación, desactiva las funciones USB en el asistente.
Para crear una máquina virtual en VirtualBox, haz lo siguiente:
- En la sección Máquina, haz clic en el botón Nuevo.
- Introduce un nombre para la máquina virtual y selecciona la ubicación del archivo .iso de Windows 7. Haz clic en Siguiente.
- Asigna al menos 2 GB de RAM y presiona Siguiente.
- Elige la opción de Crear un disco duro virtual ahora (debes asignar al menos 32 GB para un rendimiento óptimo). Haz clic en Siguiente.
- En la ventana de Resumen, haz clic en Finalizar.
- Selecciona el archivo .iso de Windows 7 haciendo clic en los tres puntos junto a la opción Herramientas. Luego, en el menú desplegable, haz clic en Medio.
- En la pestaña Discos ópticos, haz clic en Añadir y selecciona el archivo .iso de Windows 7.
- Inicia la máquina virtual haciendo clic en Comenzar.
- La instalación de Windows 7 comenzará automáticamente.
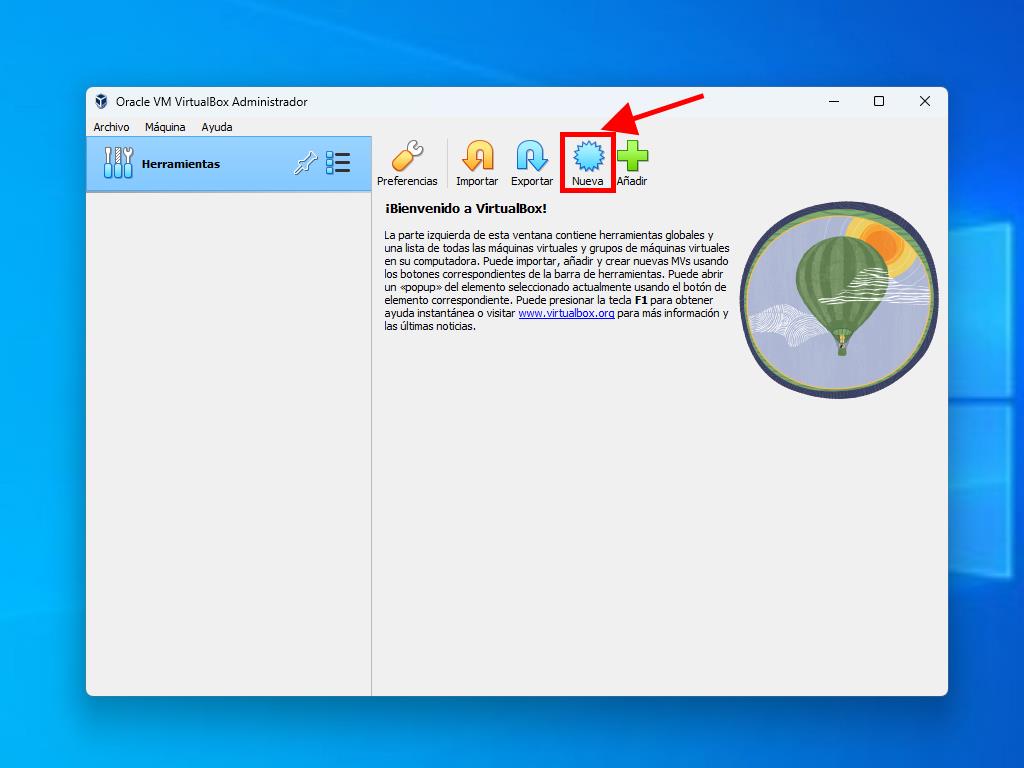
Nota: Marca la opción Omitir instalaciones desatendidas.
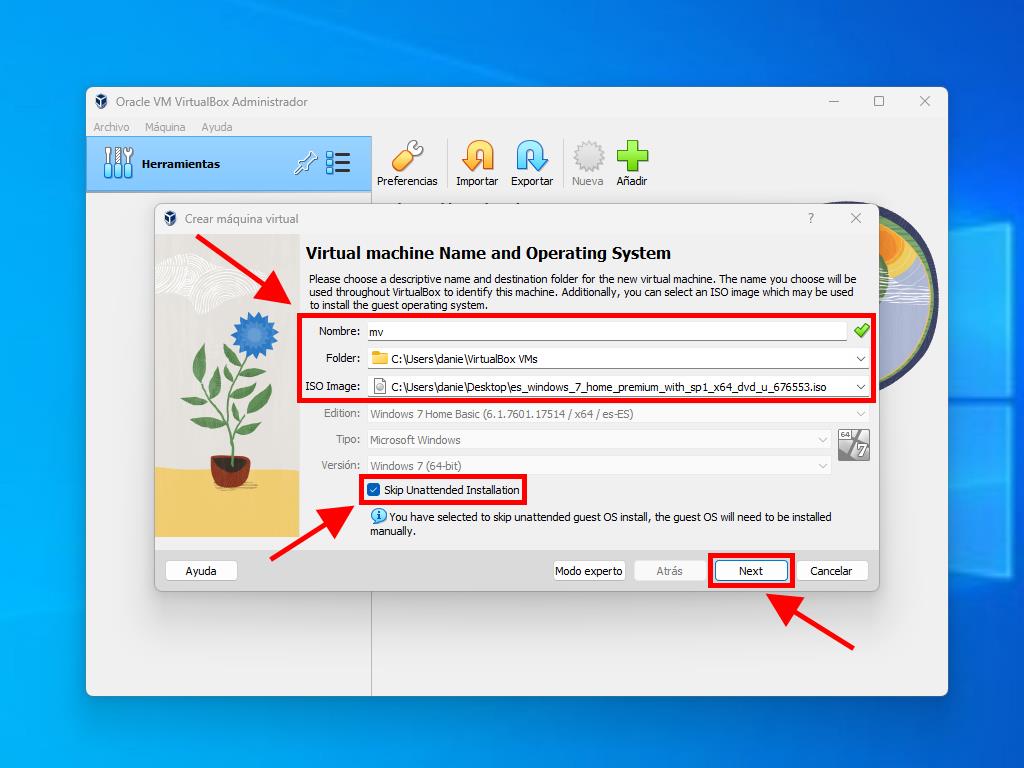
Nota: Puedes ajustar la cantidad de RAM según tus necesidades, siempre que cumpla con los requisitos de Windows 7.
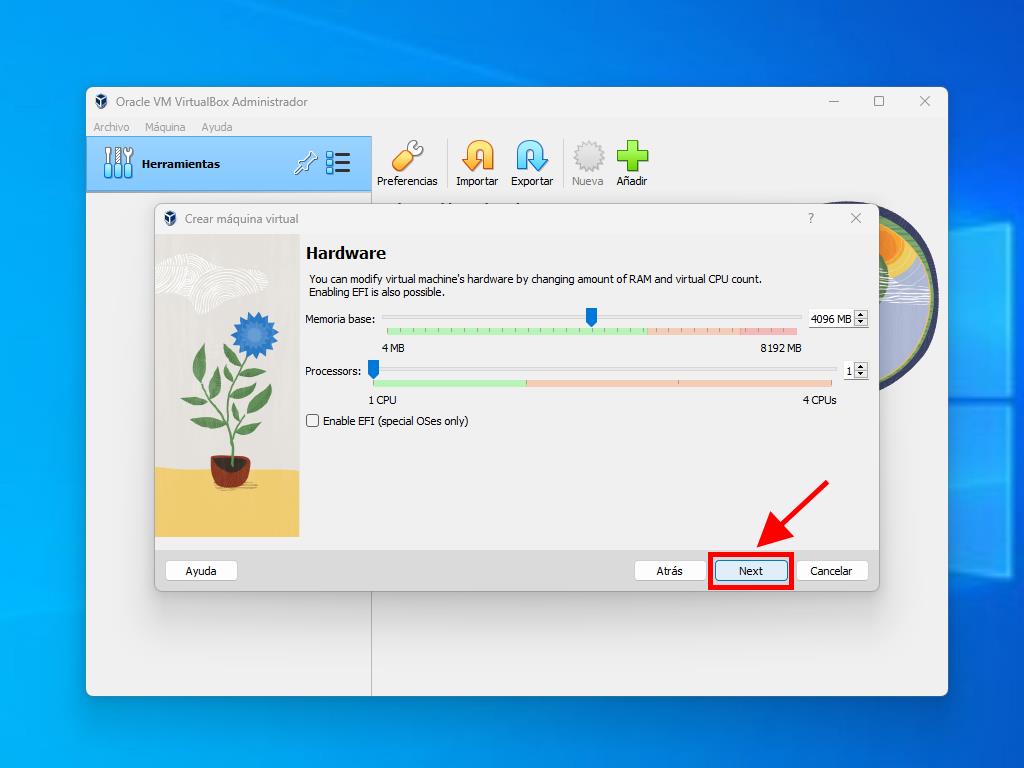
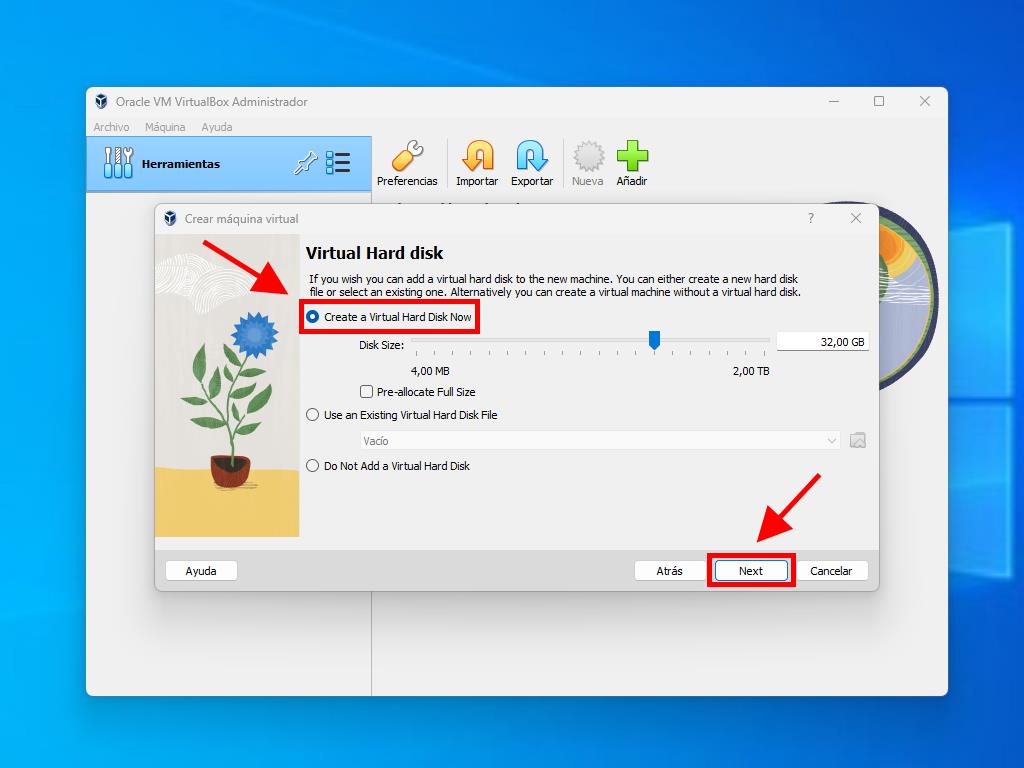
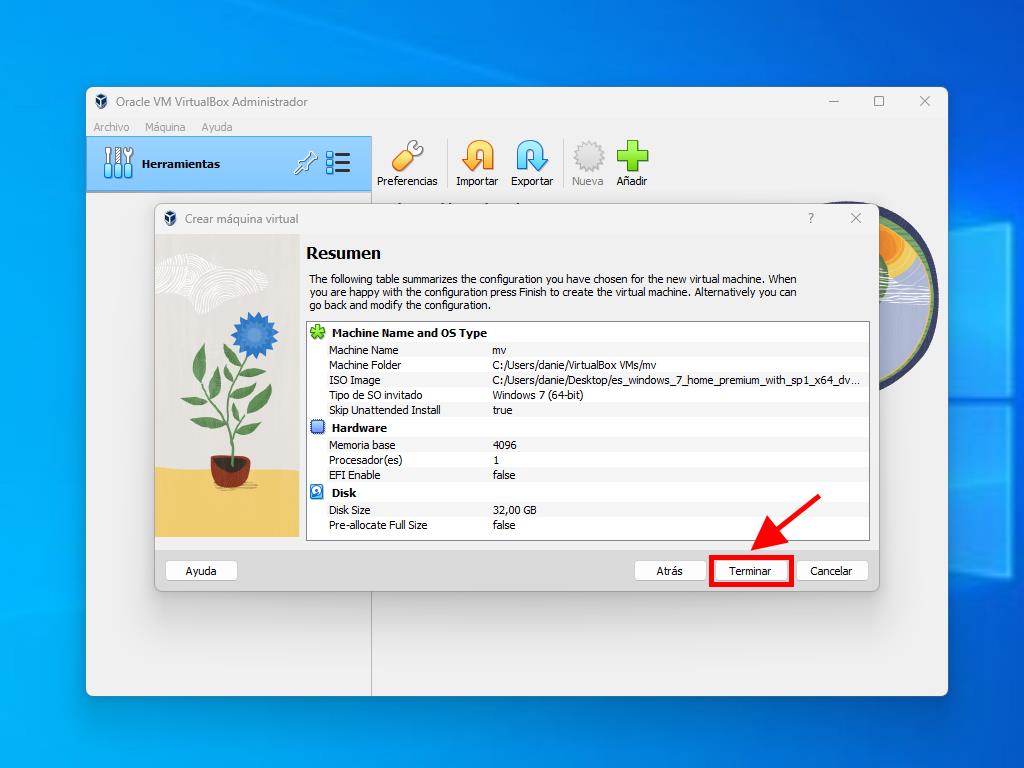
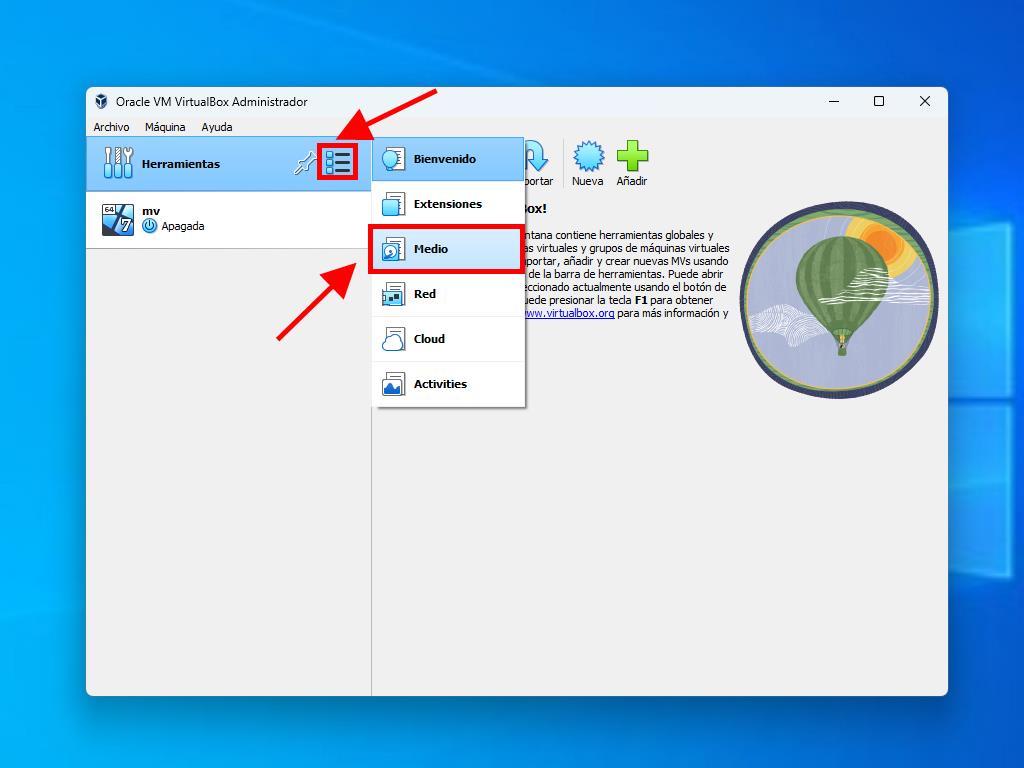
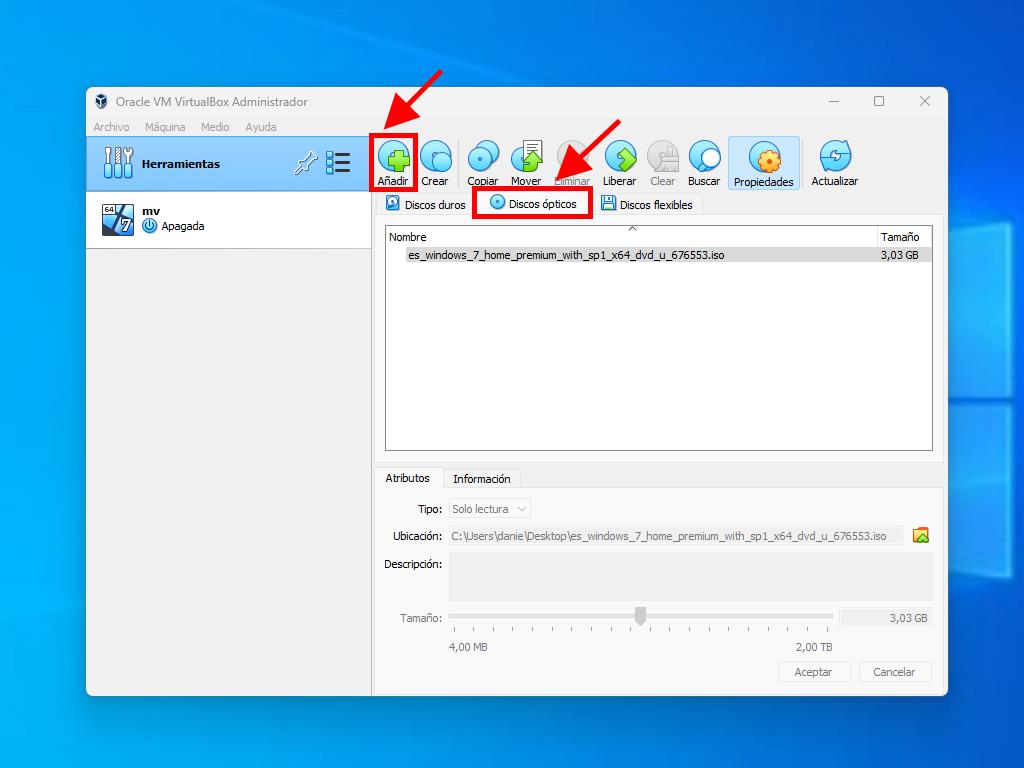
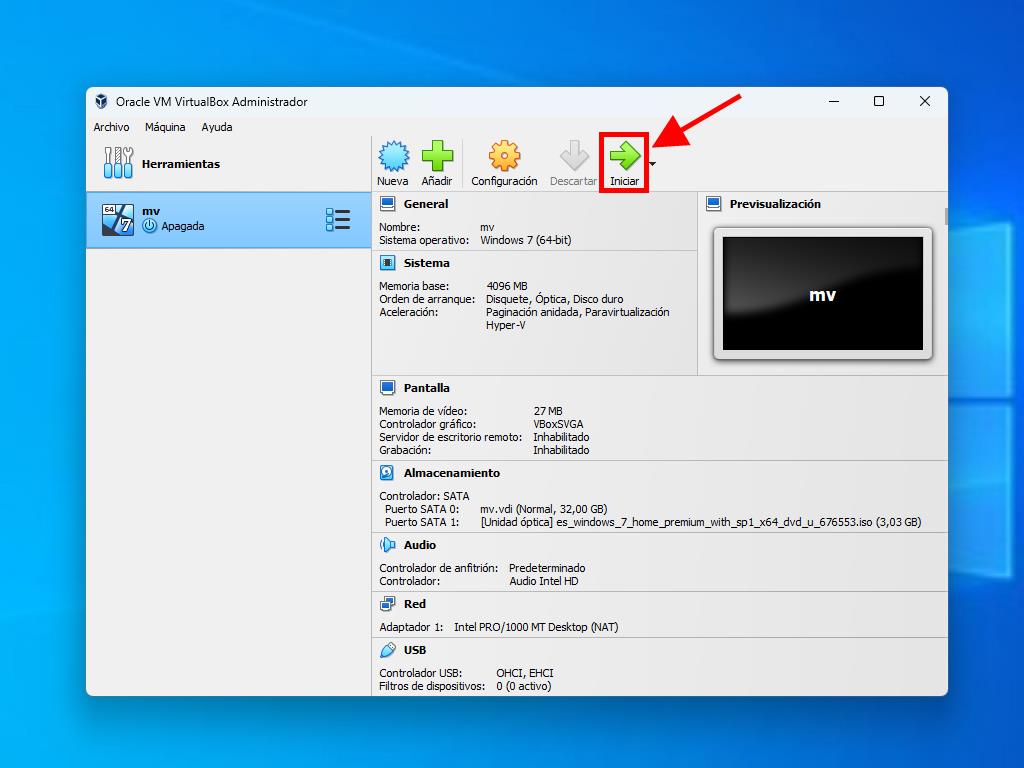
Nota: Para más detalles sobre cómo configurar Windows, visita la sección: ¿Cómo instalar Windows 7?.
 Iniciar sesión / Registrarse
Iniciar sesión / Registrarse Pedidos
Pedidos Claves de producto
Claves de producto Descargas
Descargas

 Ir a United States of America - English (USD)
Ir a United States of America - English (USD)