Instrucciones para Instalar Windows 11 en tu Equipo
Puedes elegir entre dos opciones para instalar Windows:
Actualización desde Windows 10
- Te aconsejamos emplear la herramienta de actualización de Microsoft denominada Asistente de Instalación de Windows 11, obténla sin costo aquí.
- Tras descargar el asistente, posiblemente necesites instalar PC Health Check si es requerido.
- Concuerda con los términos y condiciones antes de continuar.
- La descarga e instalación de Windows comenzarán automáticamente.
- Deberás reiniciar el ordenador dentro de los próximos 30 minutos tras la instalación.
- Para configuración desde cero, sigue las indicaciones en la sección Instalación de Windows 11 desde Cero a continuación para un paso a paso detallado.
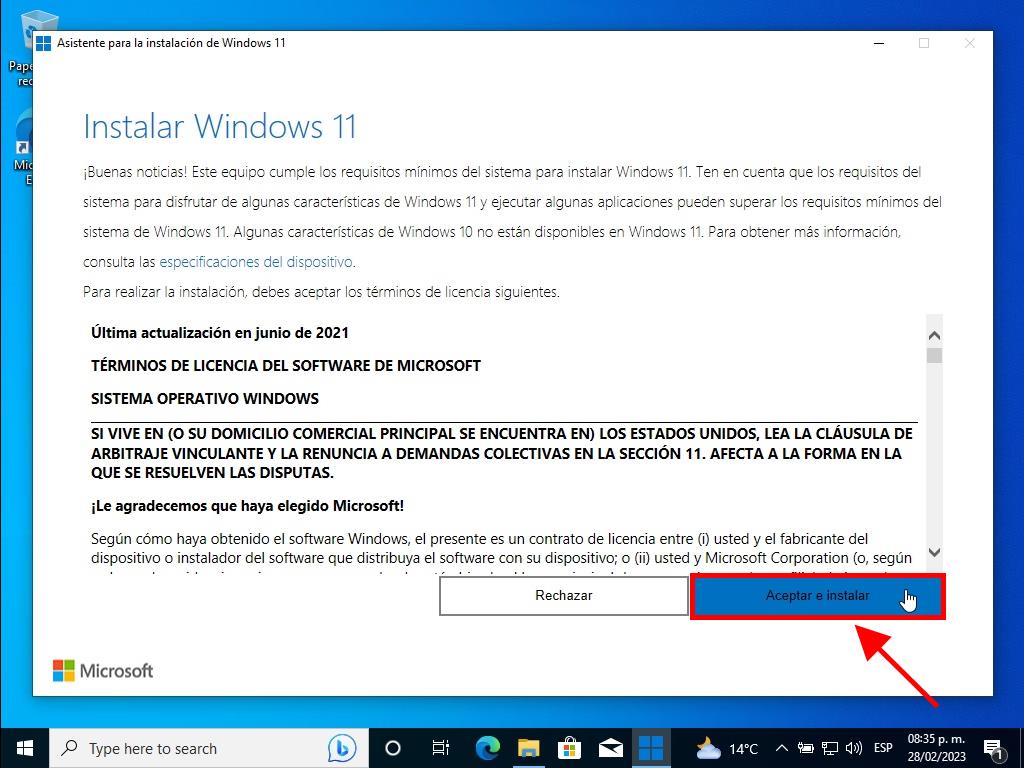
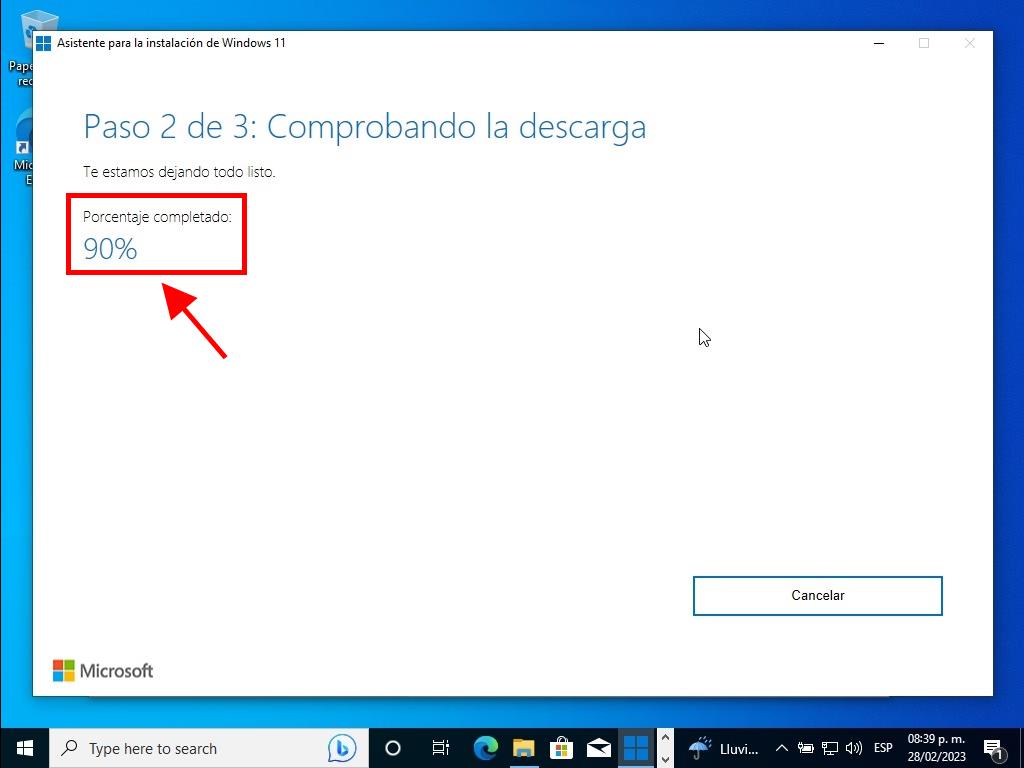
Instalación de Windows 11 desde Cero
Nota: Este proceso puede variar según las características específicas de tu PC.
Primero, conecta el USB para comenzar:
- Reinicia tu ordenador y, al ver el logotipo del fabricante, presiona la tecla del menú BOOT que podría ser F2, F10, F11, F12 o Supr para acceder al menú y cambiar el orden de arranque a USB.
- Después de reiniciar, verás un mensaje que te invita a presionar cualquier tecla para continuar desde CD o DVD.
- En el menú de configuración, selecciona tu idioma, formato de hora, moneda y método de entrada, luego haz clic en Siguiente.
- Haz clic en Instalar ahora.
- Introduce tu clave de producto para Windows 11 y procede con Siguiente.
- Acepta los términos de licencia de Windows 11 marcando la opción correspondiente y haz clic en Siguiente.
- Elige Personalizada: instalar solo Windows (avanzado) en la pantalla siguiente.
- Selecciona la unidad de disco donde instalarás Windows 11, fíjate bien en la columna Tamaño total y elige el disco más grande en GB.
- El proceso de instalación de Windows comenzará en tu equipo.
- Una vez finalizada la instalación, selecciona tu región y confirma con Sí.
- Selecciona la distribución del teclado que corresponde a tu región y confirma con Sí.
- Si no necesitas configurar una segunda distribución de teclado, simplemente haz clic en Omitir. Tu PC se conectará automáticamente a la red si está usando una conexión a internet por cable. En caso de una conexión inalámbrica, necesitarás configurarla manualmente, lo que podría requerir una clave de seguridad.
- A continuación, asigna un nombre a tu PC y procede con Siguiente.
- Para desbloquear funciones adicionales de Microsoft, inicia sesión.
- Introduce tu correo electrónico y sigue con Siguiente.
- Ingresa tu contraseña y continúa con Iniciar sesión.
- Establece un PIN que incluya letras y símbolos, marca la opción correspondiente y acepta con Aceptar.
- En las configuraciones de privacidad, elige Aceptar.
- Si prefieres, puedes omitir la personalización adicional y seguir adelante.
- Finalmente, en la sección de Acceso Concedido, selecciona Rechazar.
- En la oferta de 100 GB de almacenamiento en la nube, elige Rechazar.
- Omite por ahora cualquier oferta de suscripción de Game Pass haciendo clic en el botón Omitir por ahora.
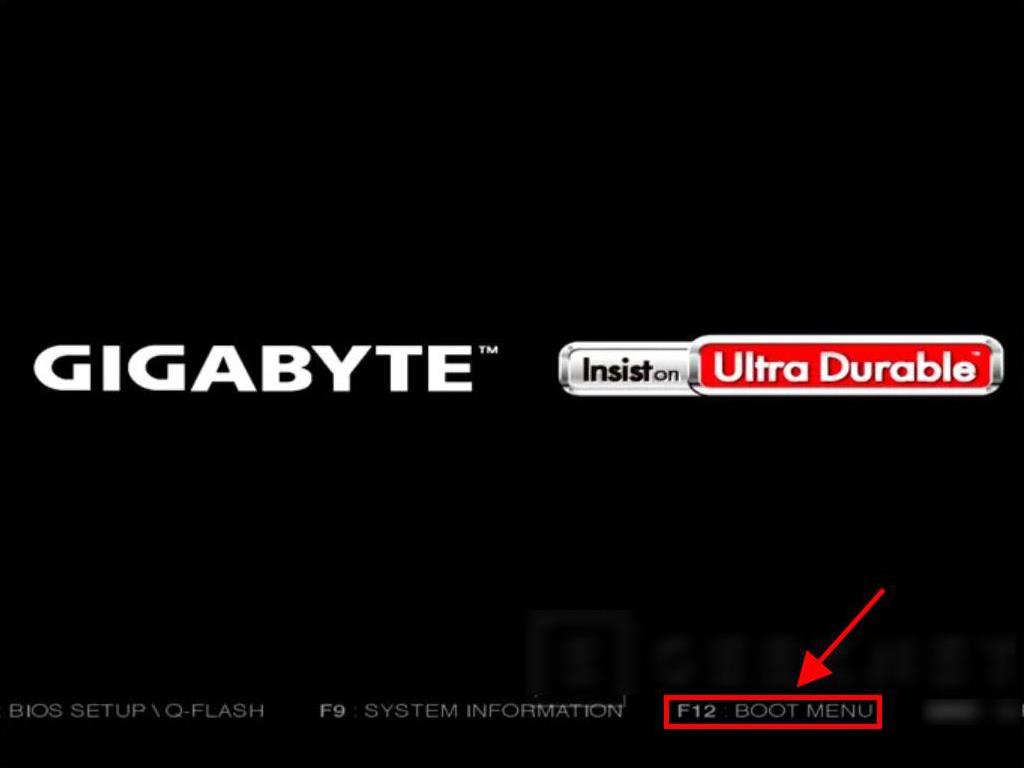
Nota: La tecla para configurar puede variar según el modelo de tu equipo. Atiende a las instrucciones en pantalla sobre qué tecla usar.

Recuerda que el USB debe estar configurado como el dispositivo principal.
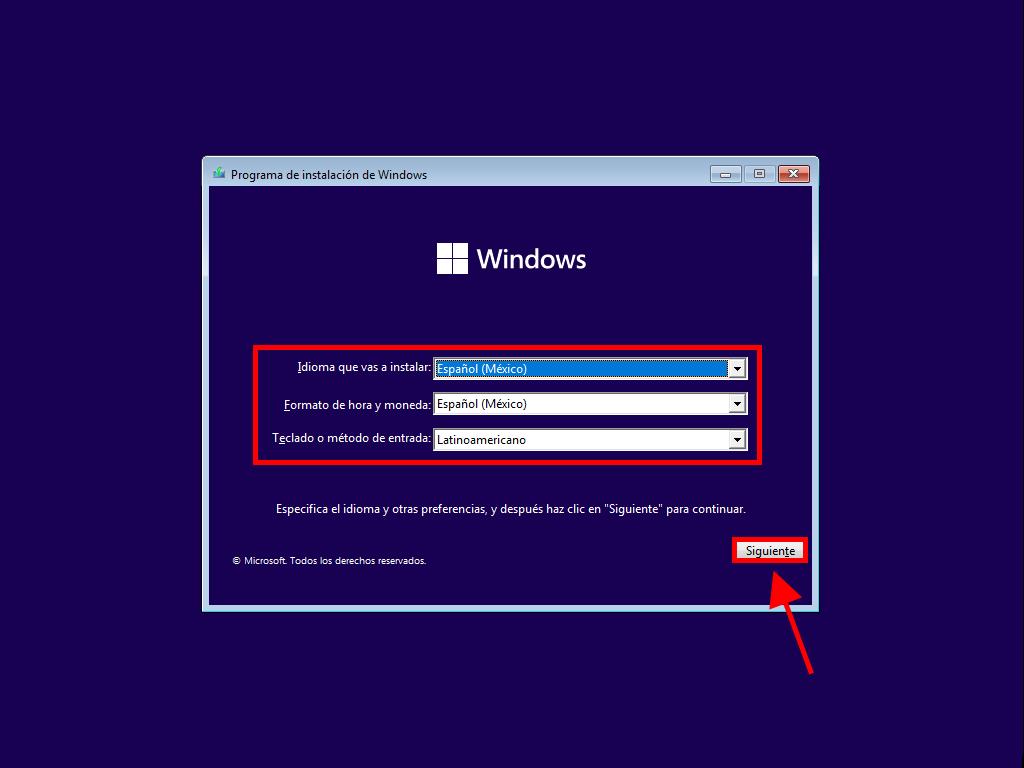
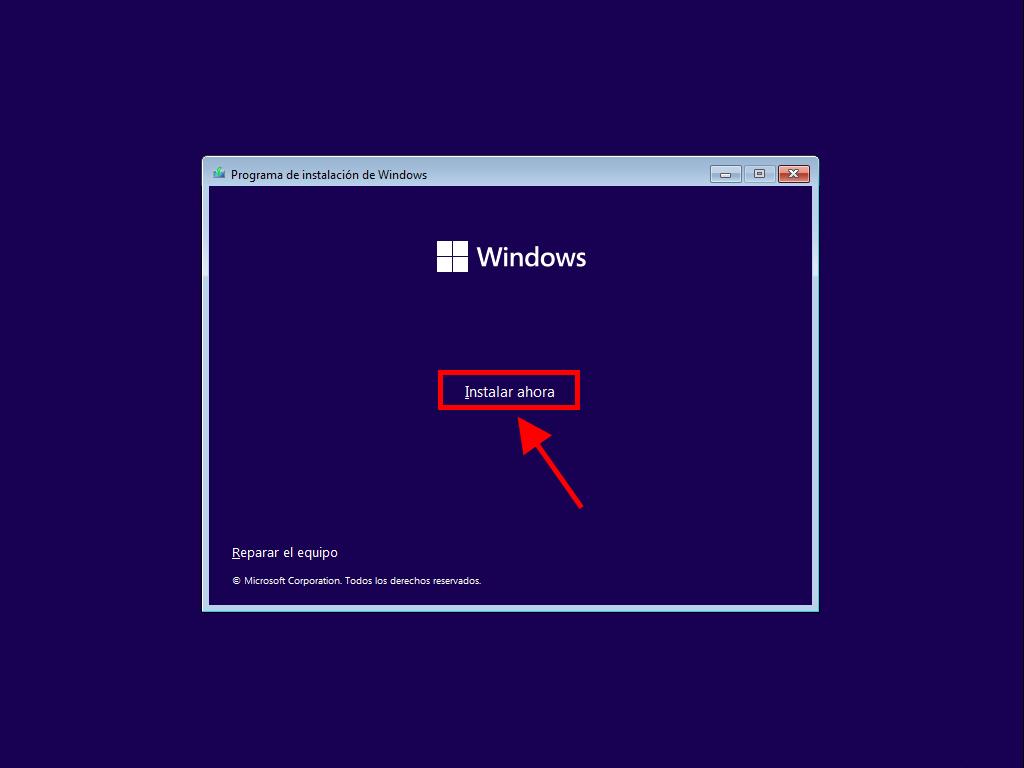
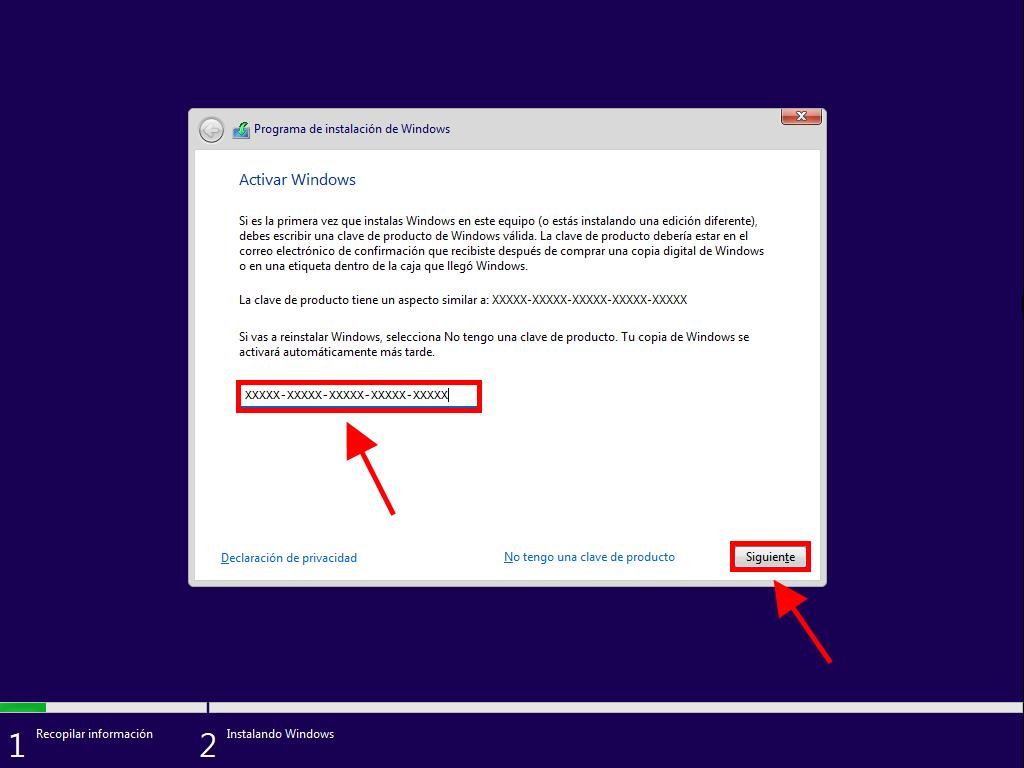
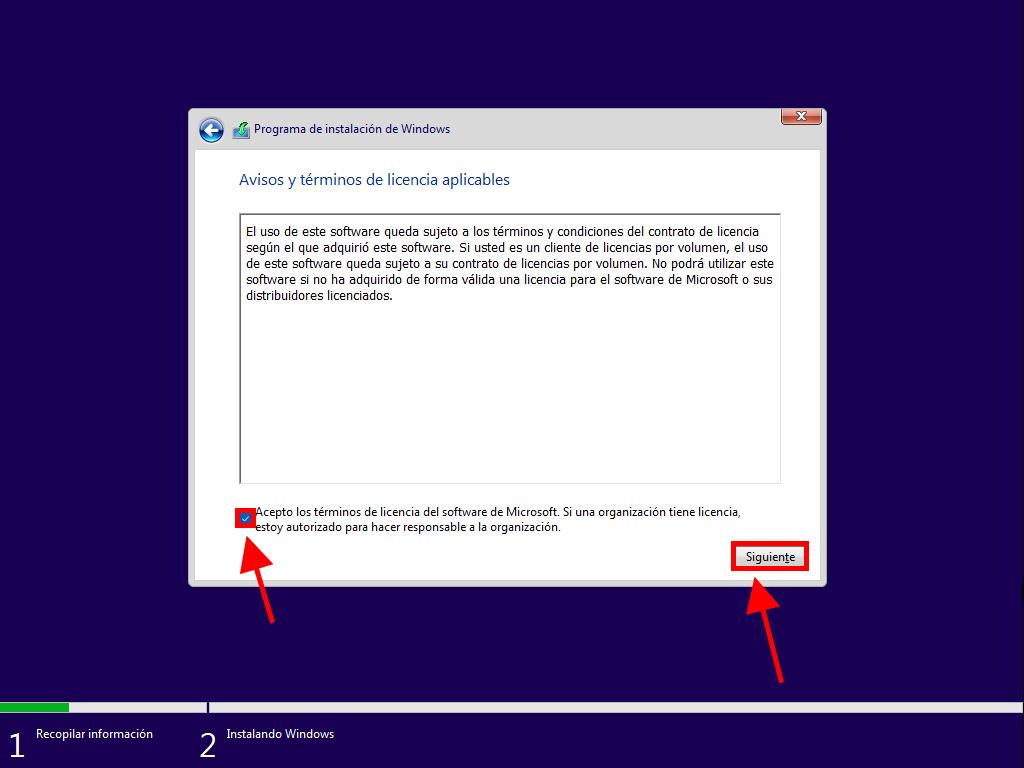
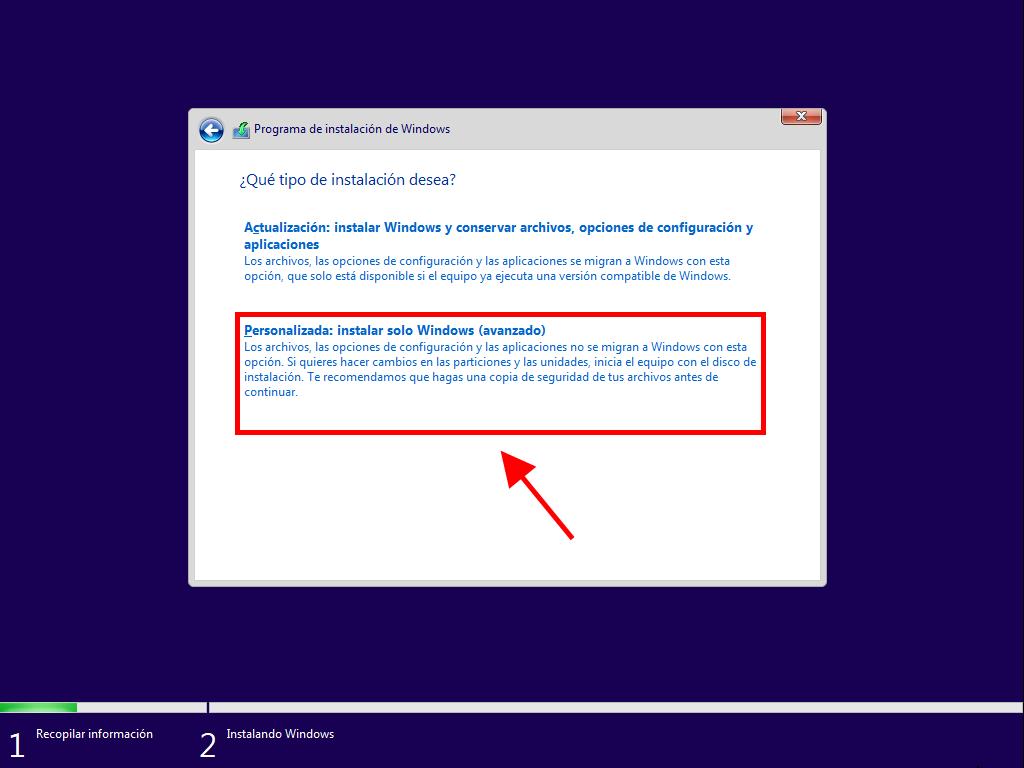
Consejo: Para determinar qué disco duro seleccionar, observa la columna Tamaño total y escoge el disco con más capacidad.
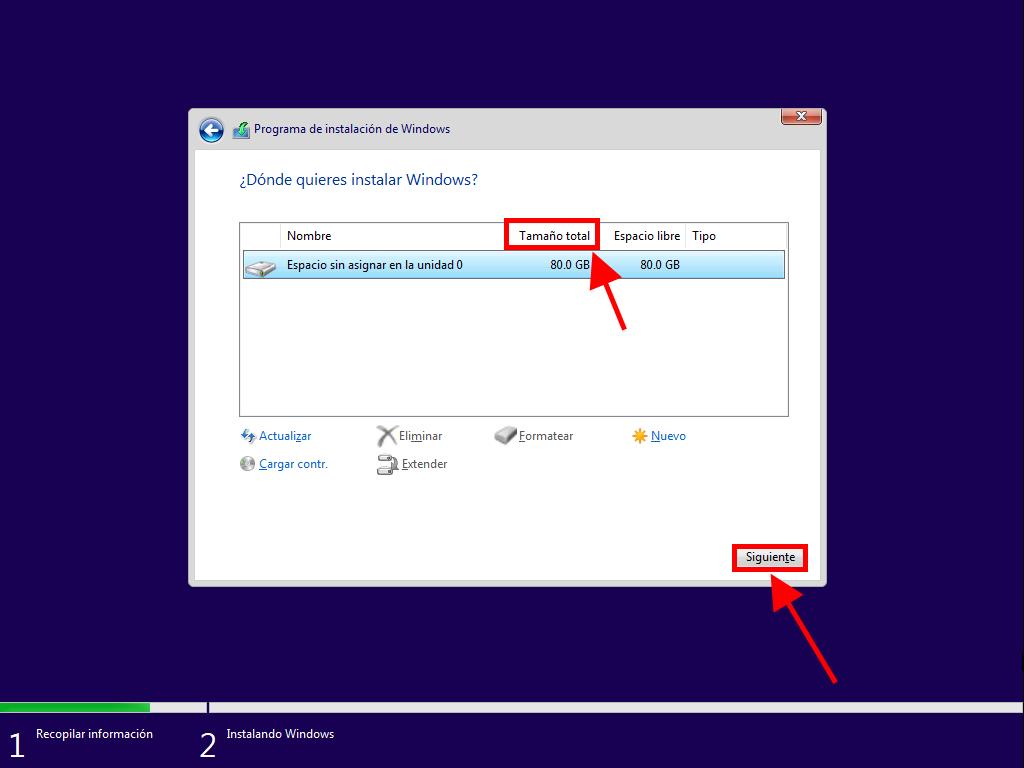
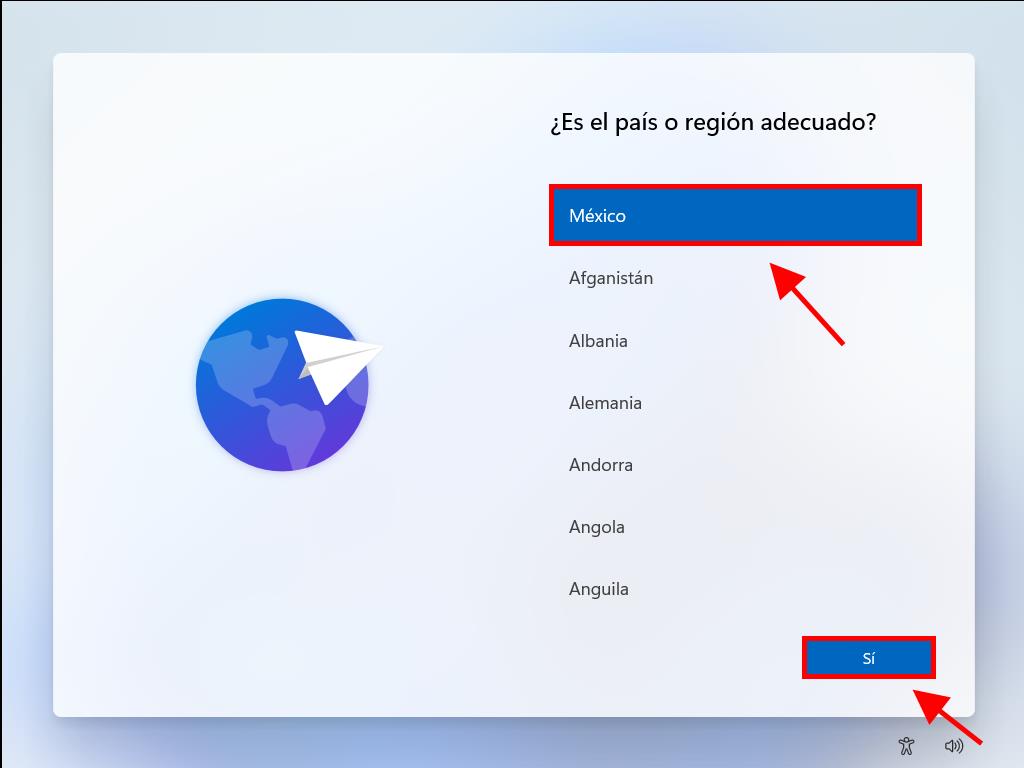
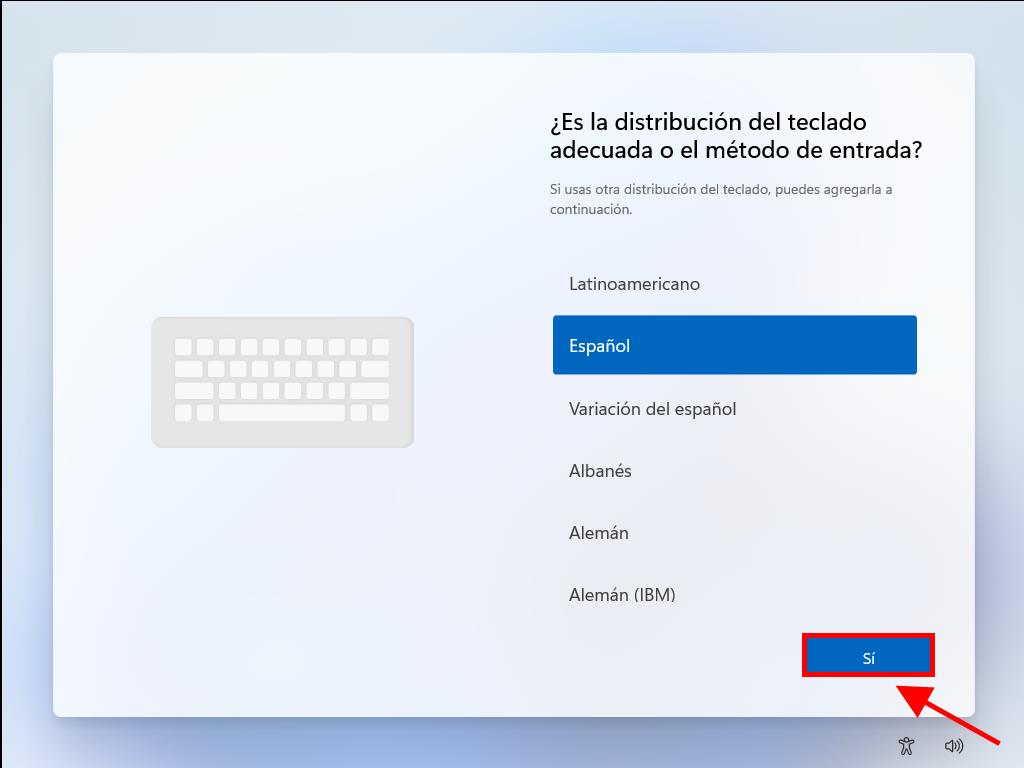
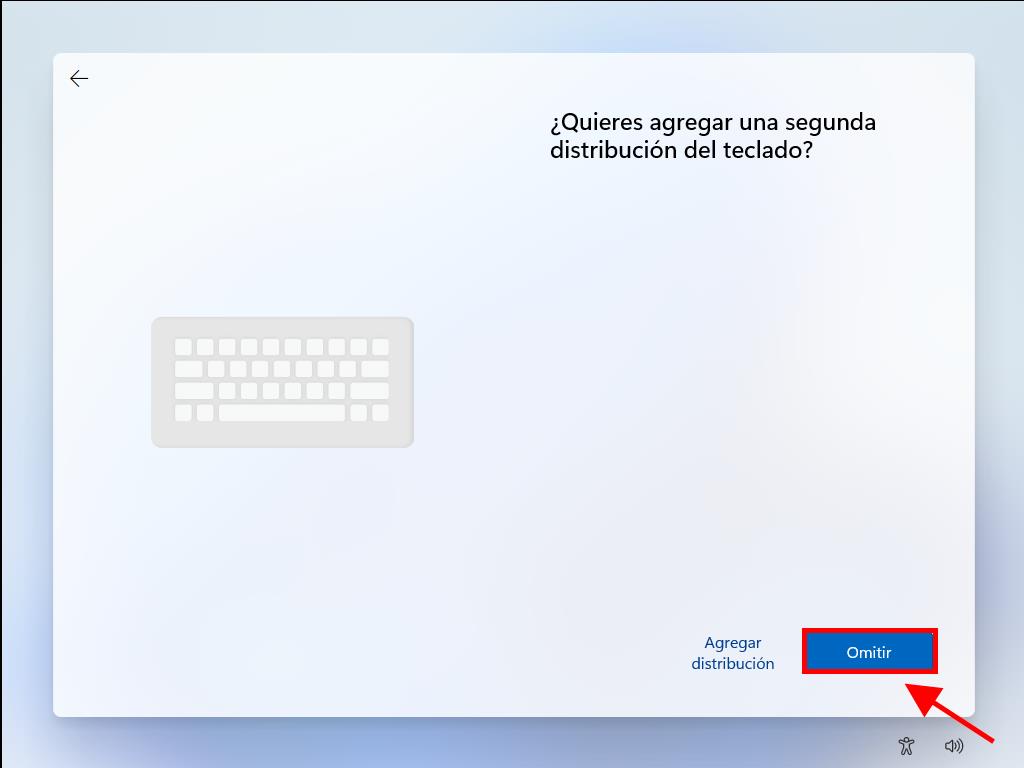
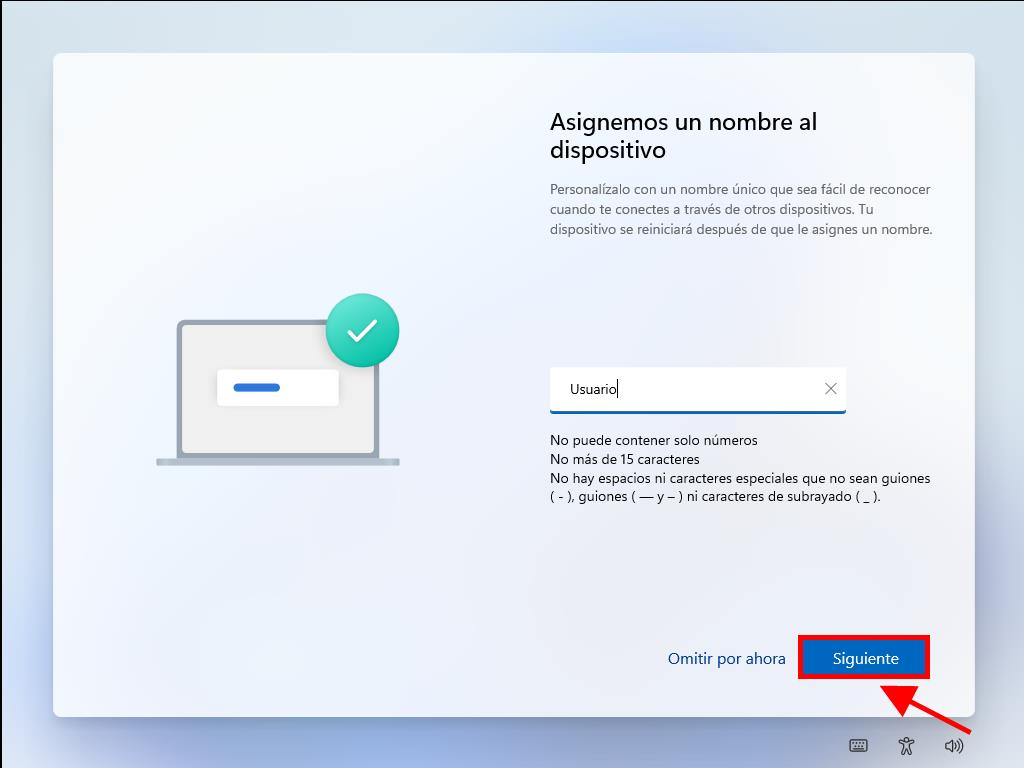
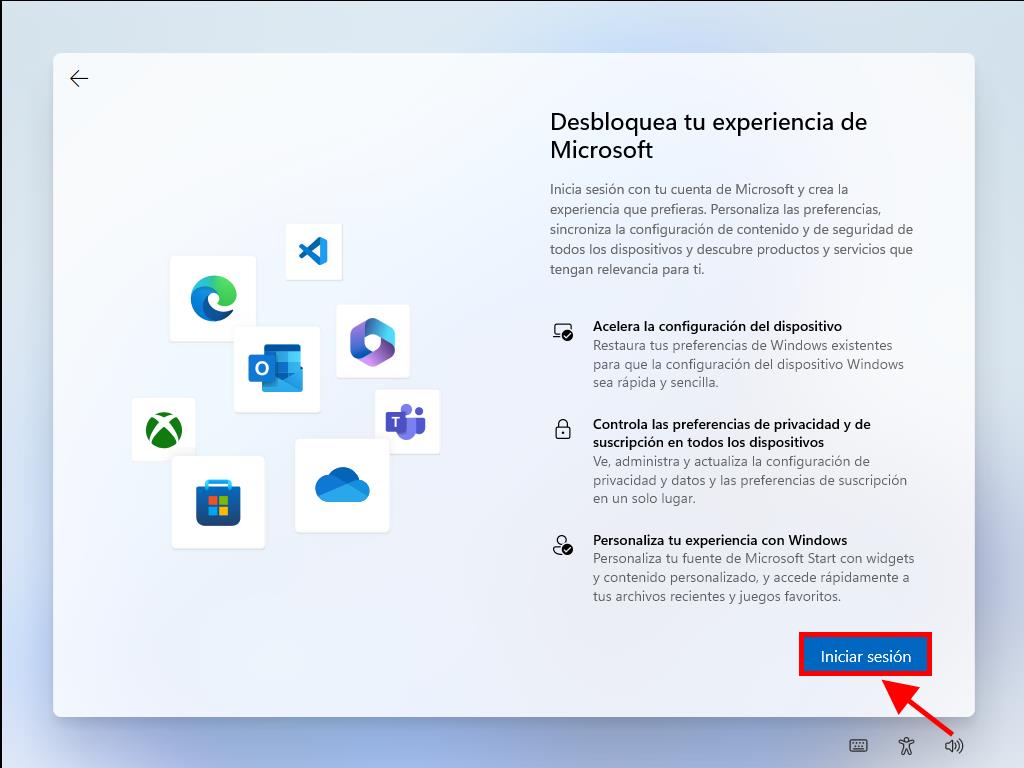
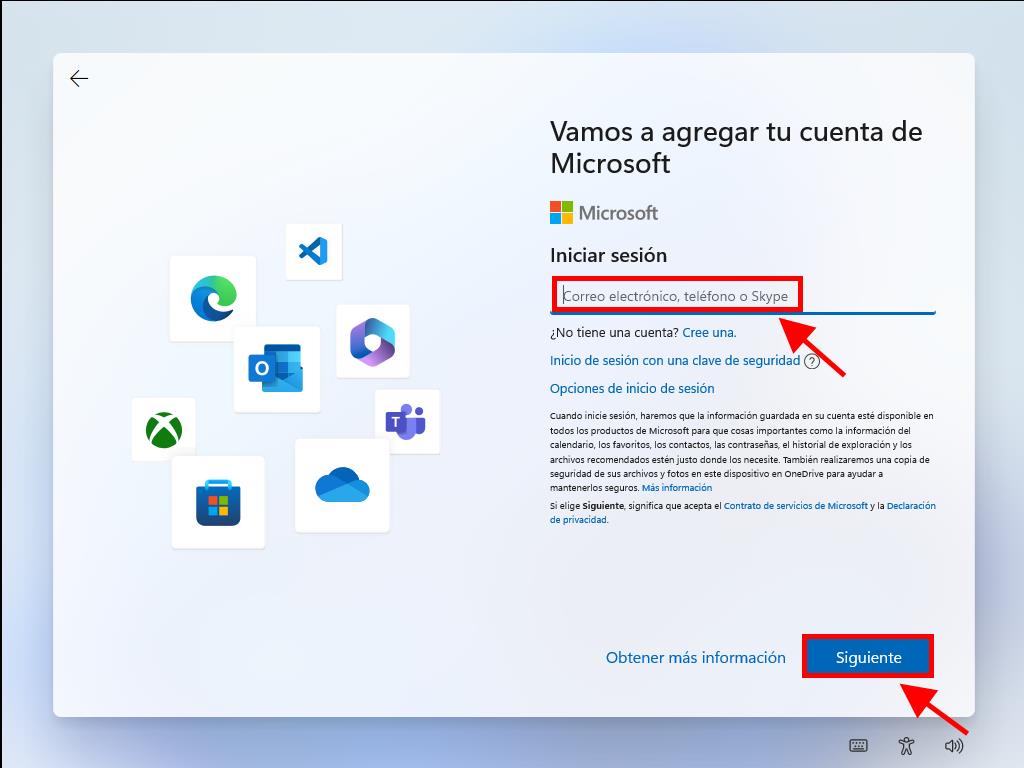

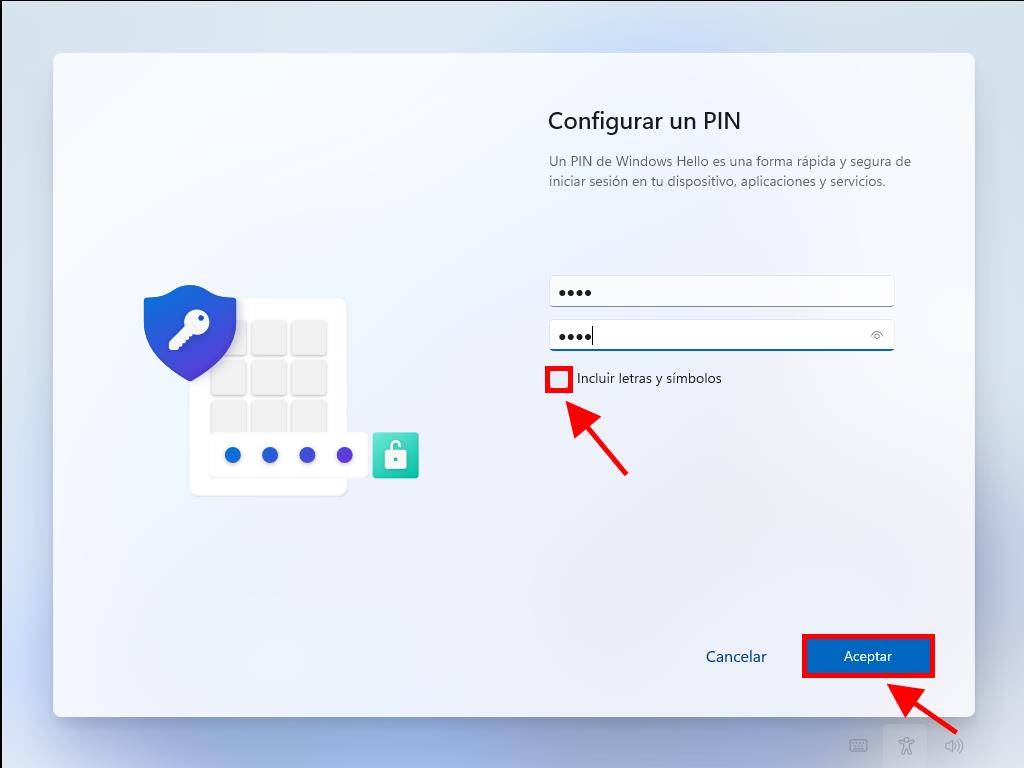
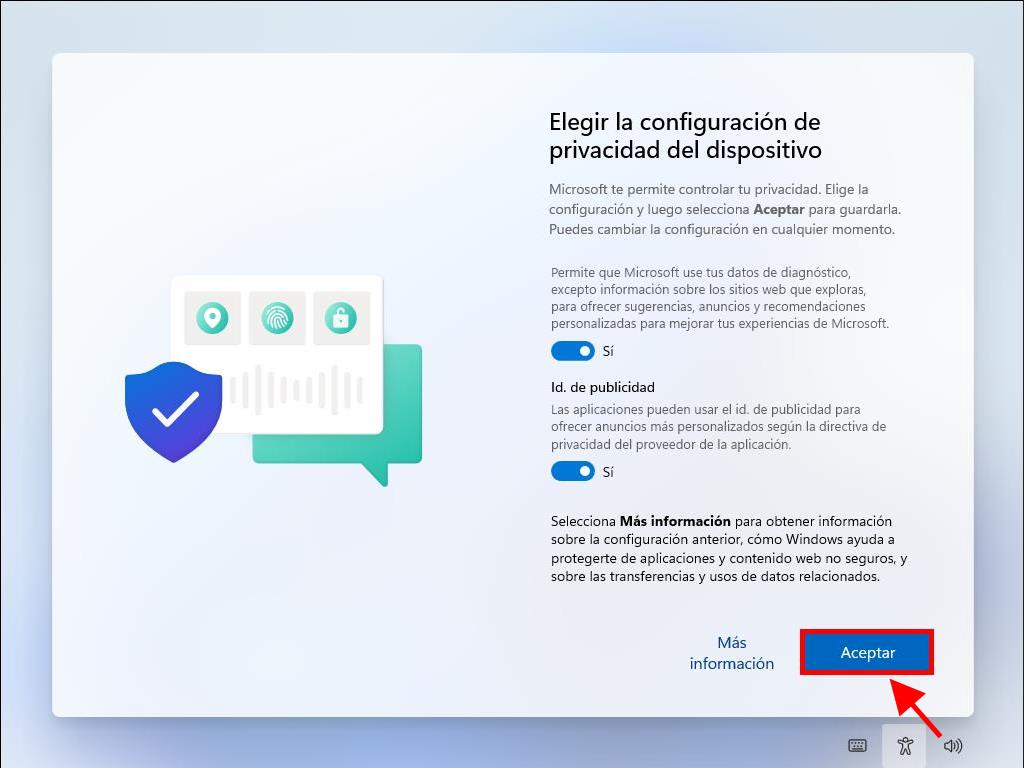
Consejo: Puedes ajustar las configuraciones según tus preferencias si lo deseas.
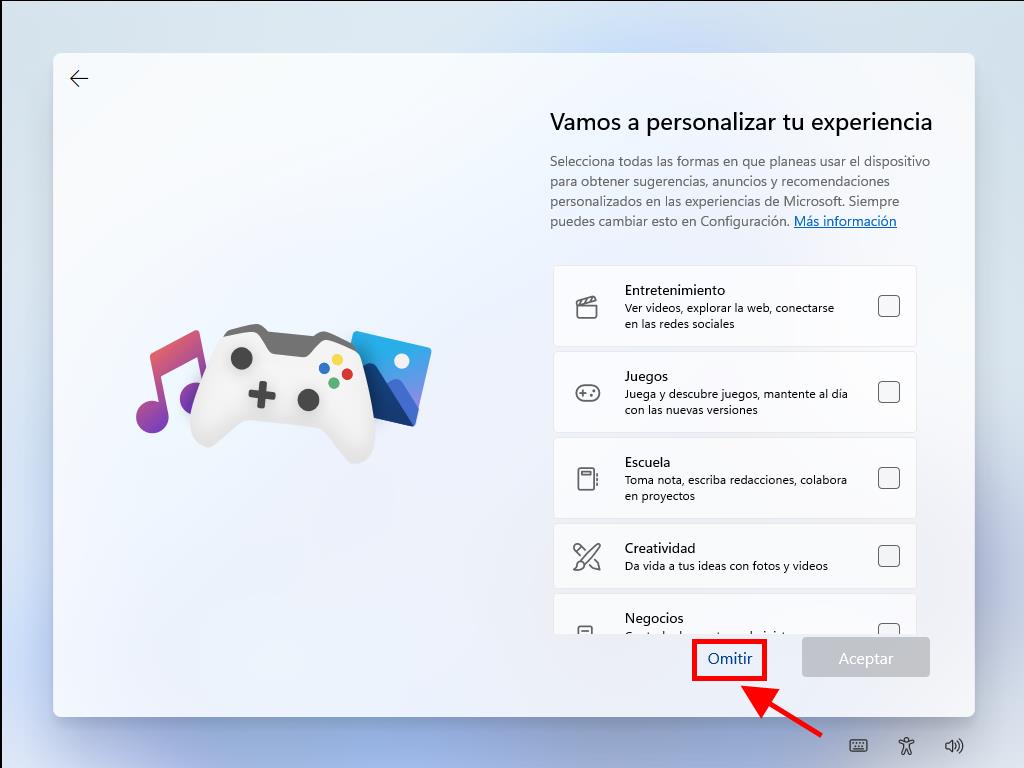
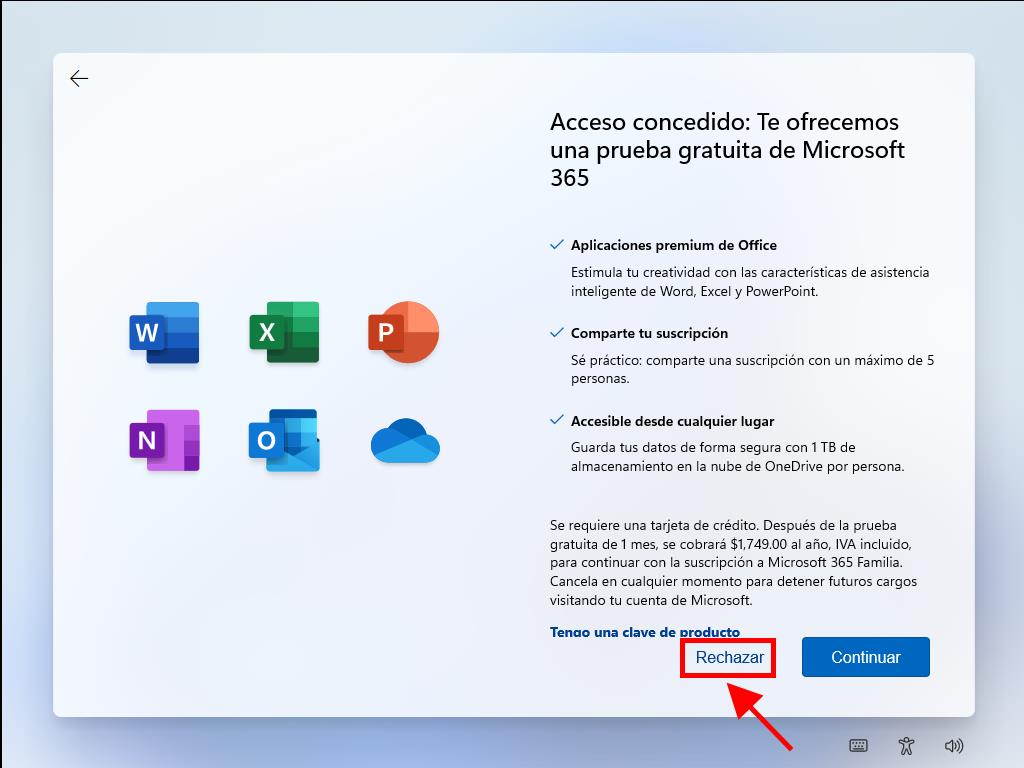
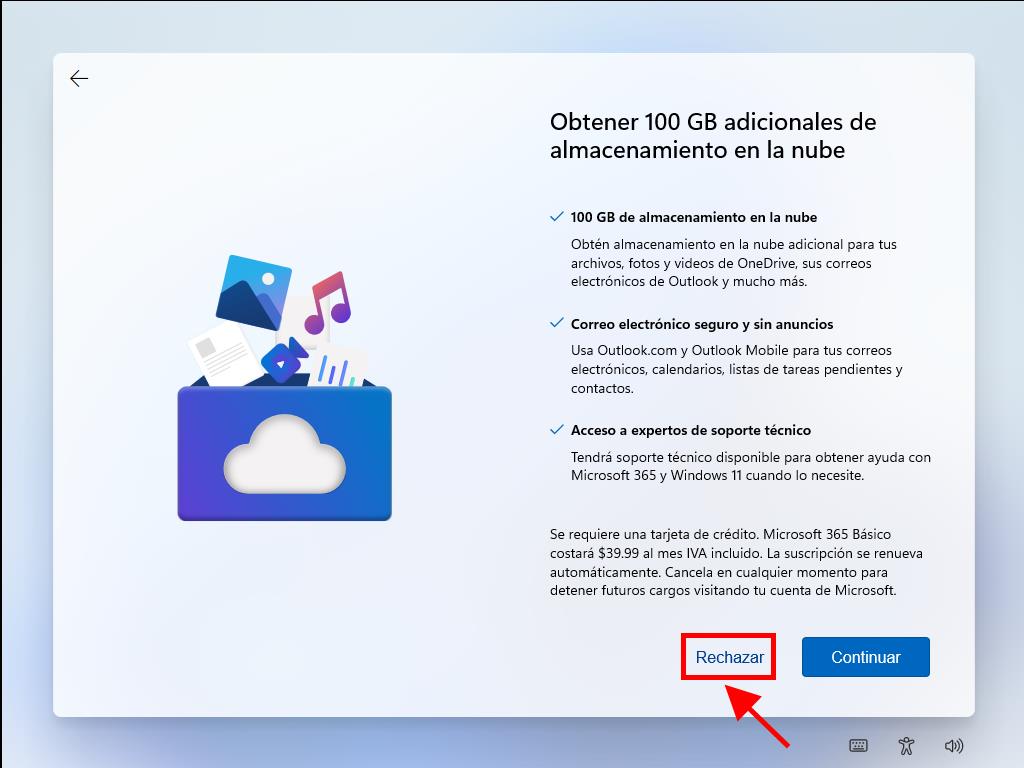
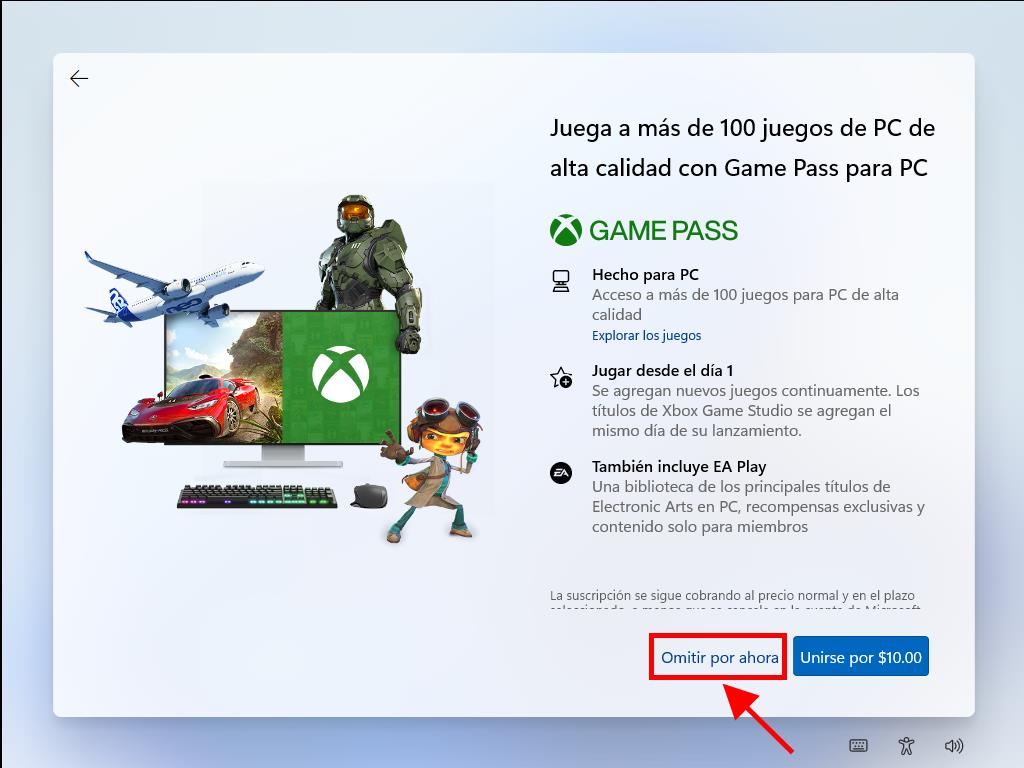
Cuando hayas completado estos pasos, la instalación de Windows 11 finalizará en tu dispositivo. Una vez concluido, estarás listo para disfrutar de todas las nuevas funcionalidades de tu software.
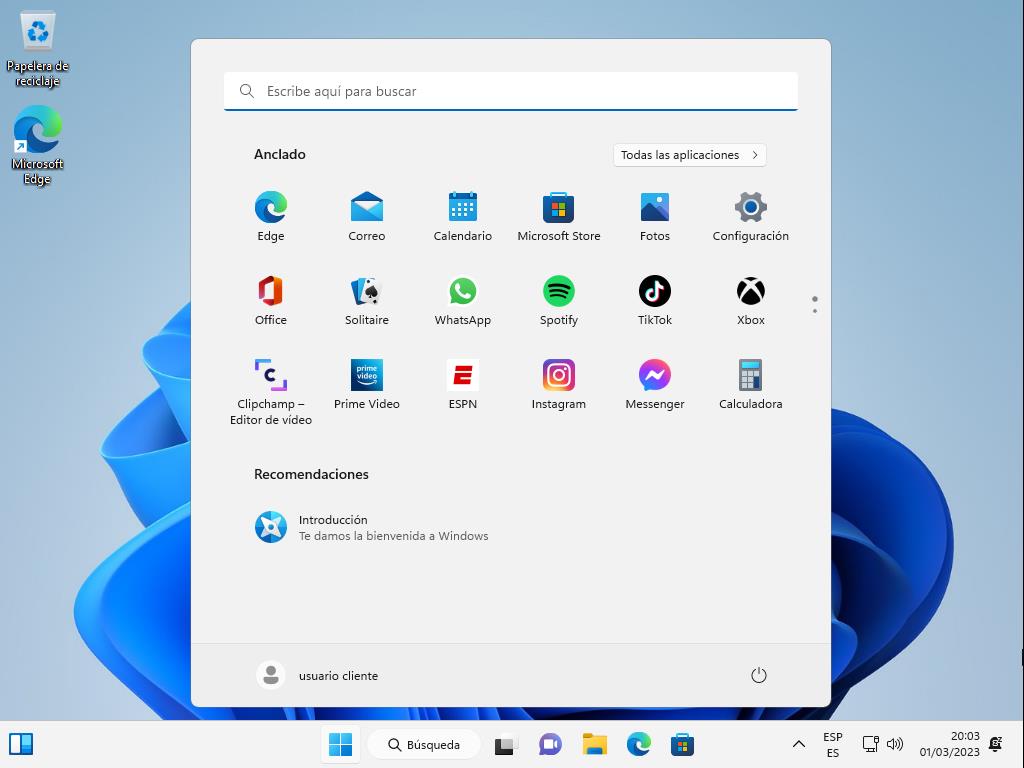
 Iniciar sesión / Registrarse
Iniciar sesión / Registrarse Pedidos
Pedidos Claves de producto
Claves de producto Descargas
Descargas

 Ir a United States of America - English (USD)
Ir a United States of America - English (USD)