Guía para configurar Windows 10 en VirtualBox
Para comenzar la configuración de VirtualBox en tu computadora, sigue estas instrucciones:
- Visita este enlace y elige Hosts de Windows en el menú desplegable.
- El software de VirtualBox se descargará automáticamente en tu equipo.
- Inicia la instalación de VirtualBox haciendo clic en Siguiente.
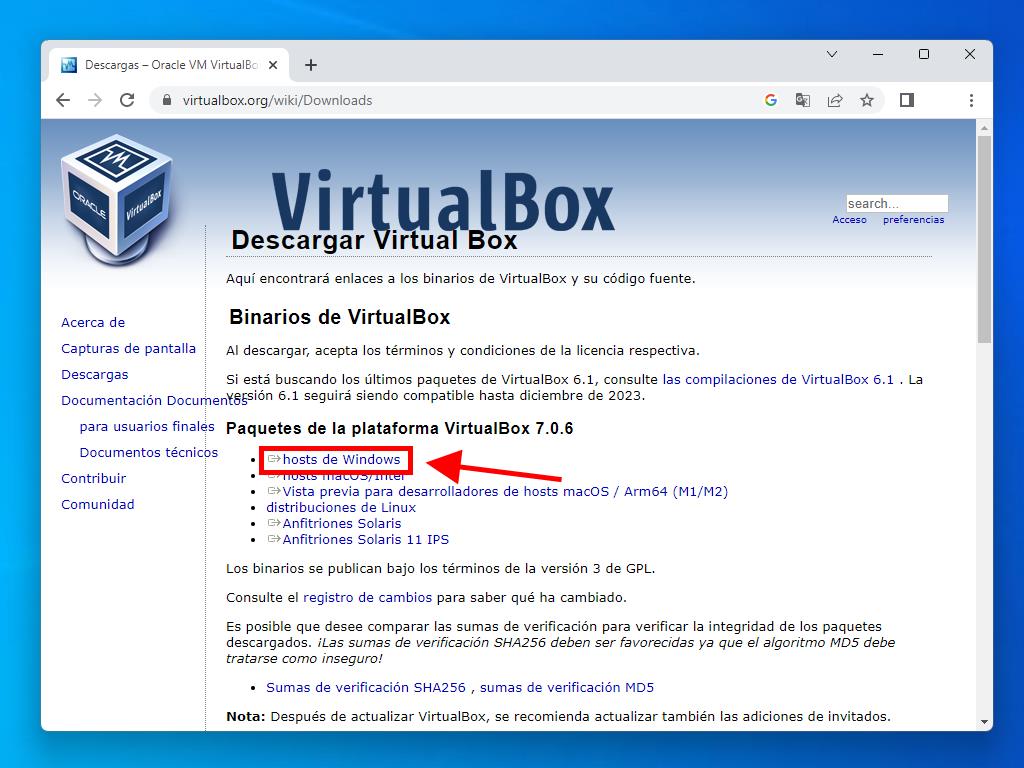
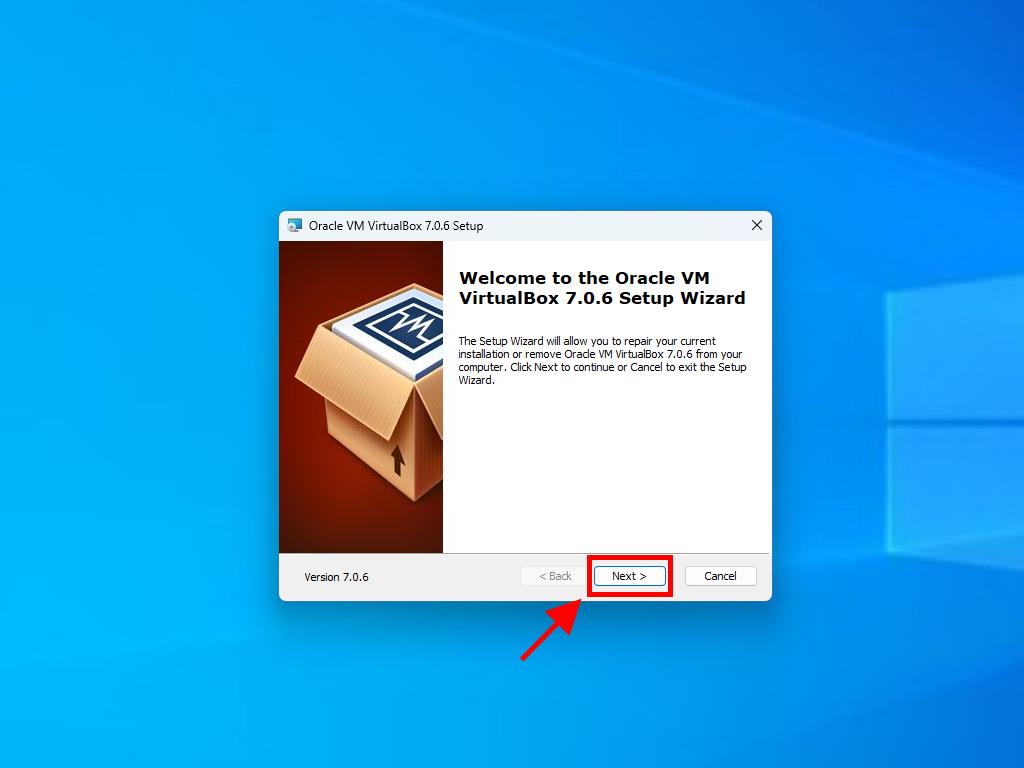
Nota: Si encuentras dificultades durante la instalación, desmarca las opciones USB en la configuración inicial.
Para configurar una nueva máquina virtual con VirtualBox, procede así:
- Selecciona Nueva en la sección Máquina.
- Define un nombre para la Máquina Virtual, establece la ubicación del archivo .iso de Windows 10 y selecciona Siguiente. Desactiva la opción de instalación automática.
- Asegúrate de asignar al menos 4 GB de RAM y pulsa en Siguiente.
- Opta por crear un disco duro virtual ahora con un mínimo de 40 GB para un funcionamiento óptimo y selecciona Siguiente.
- En el resumen final, confirma los detalles y haz clic en Finalizar.
- En la pestaña Herramientas, accede al archivo .iso de Windows 10 seleccionando el botón de los tres puntos y opta por Medio en el menú emergente.
- Añade un disco óptico desde la pestaña de Discos ópticos y selecciona Añadir.
- Inicia la máquina virtual con el botón Comenzar.
- Procede a la instalación de Windows 10.
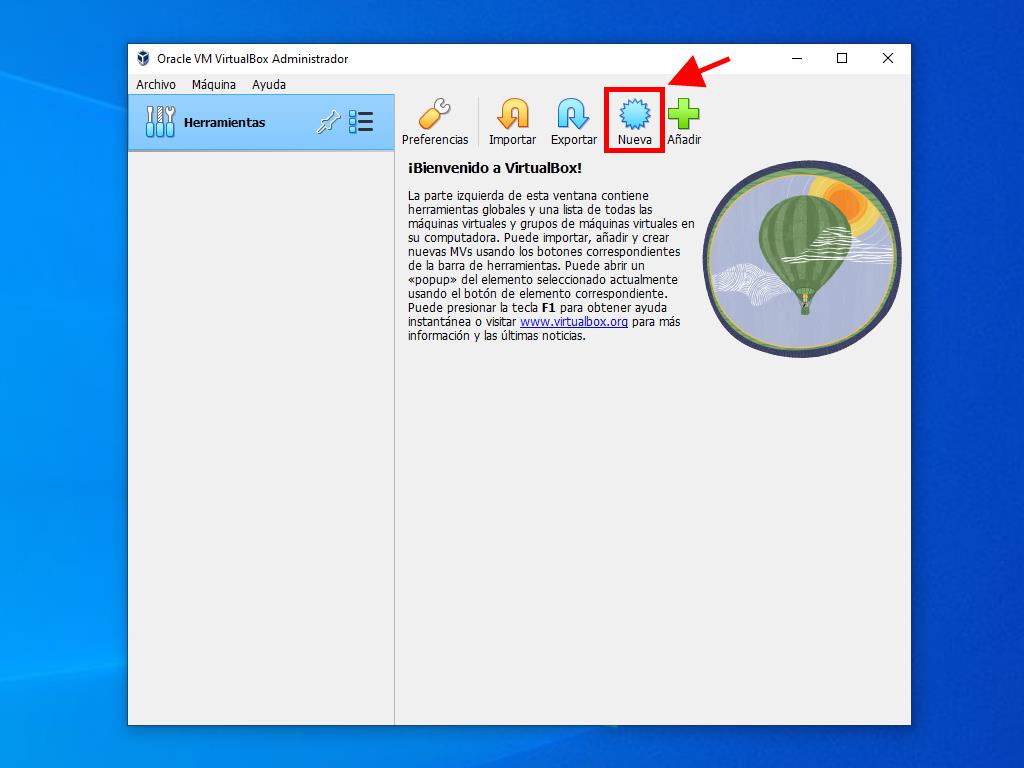
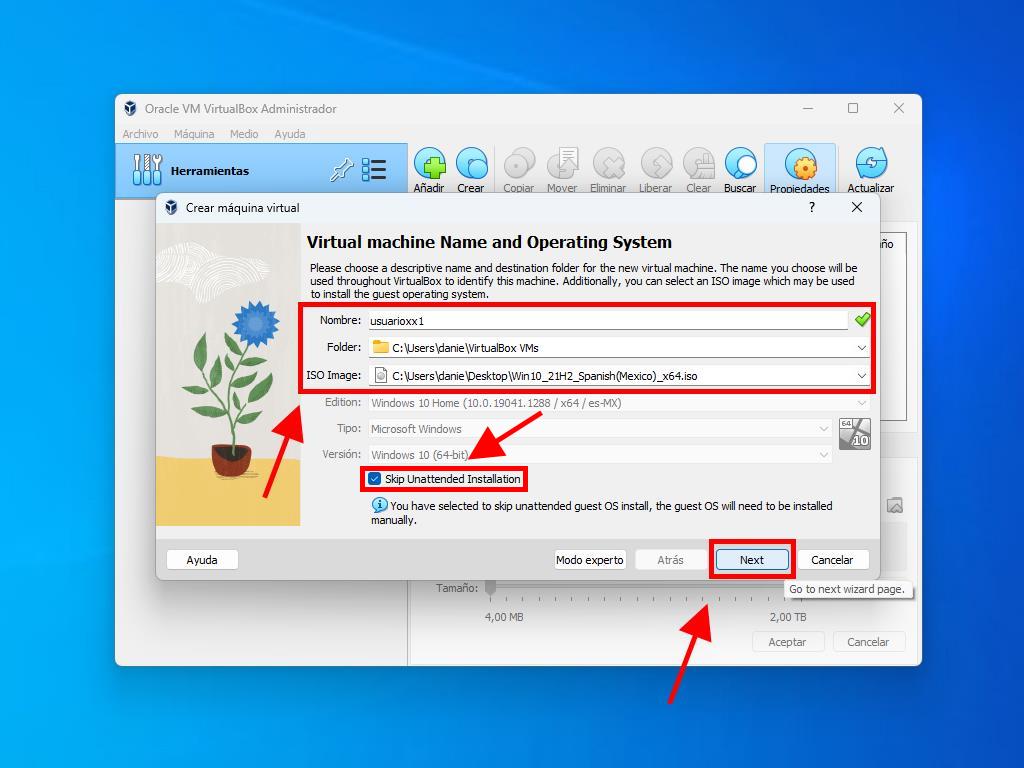
Nota: Ajusta la configuración de memoria según tus necesidades, siempre que cumpla con los requisitos mínimos del sistema.
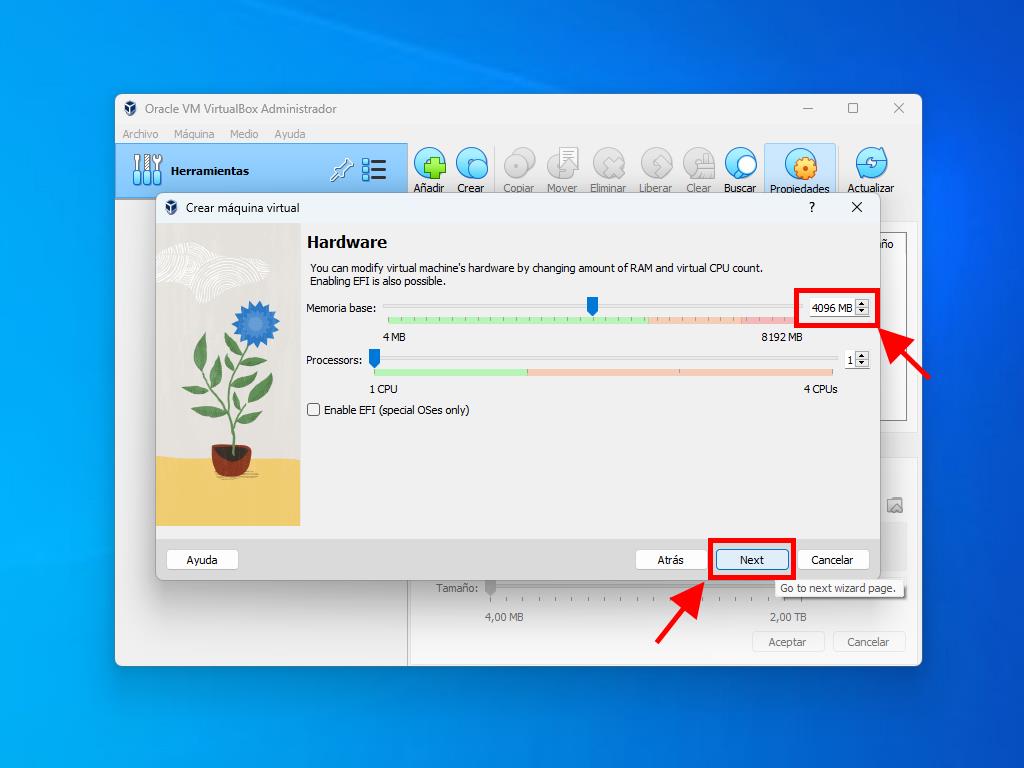
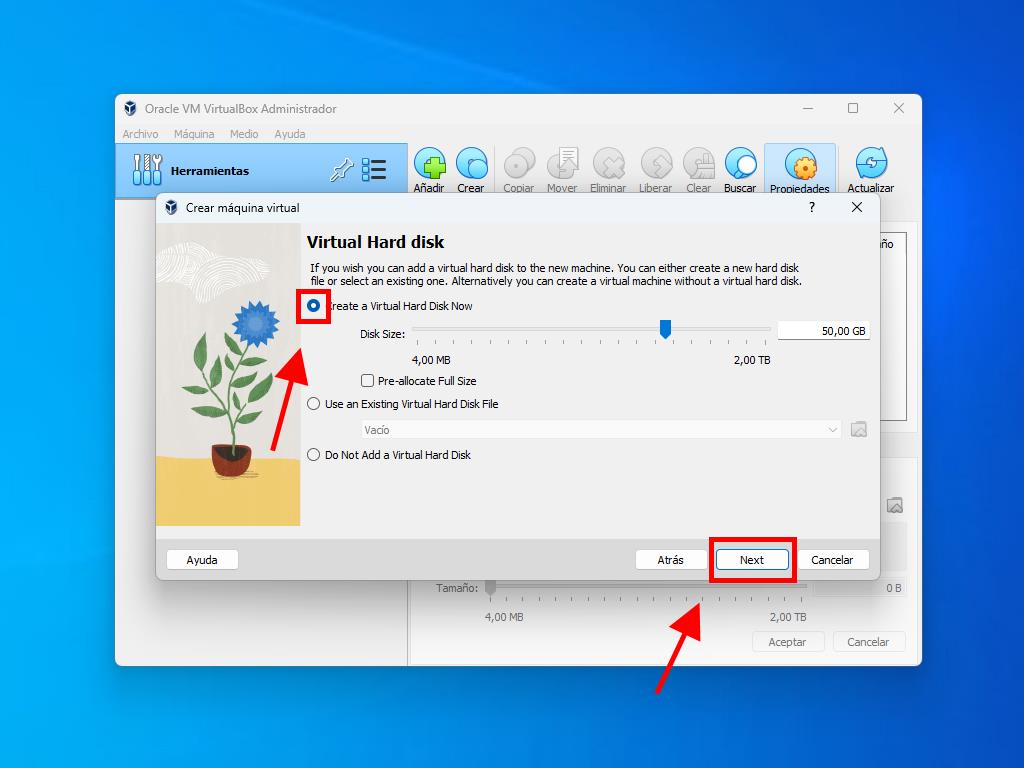
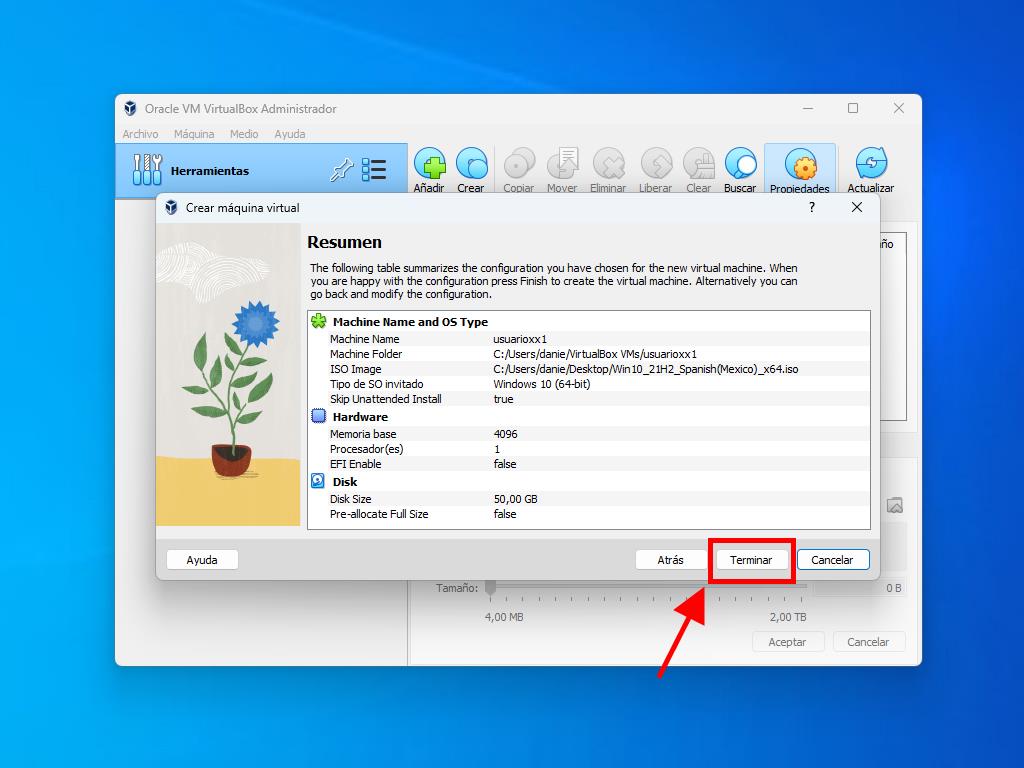
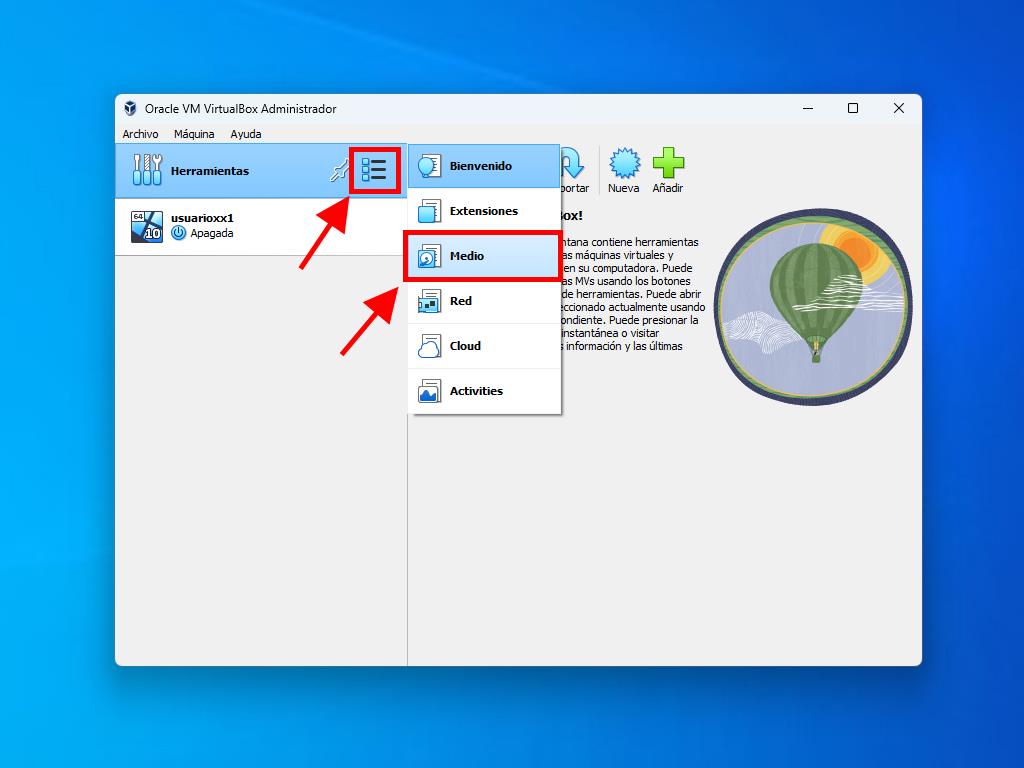
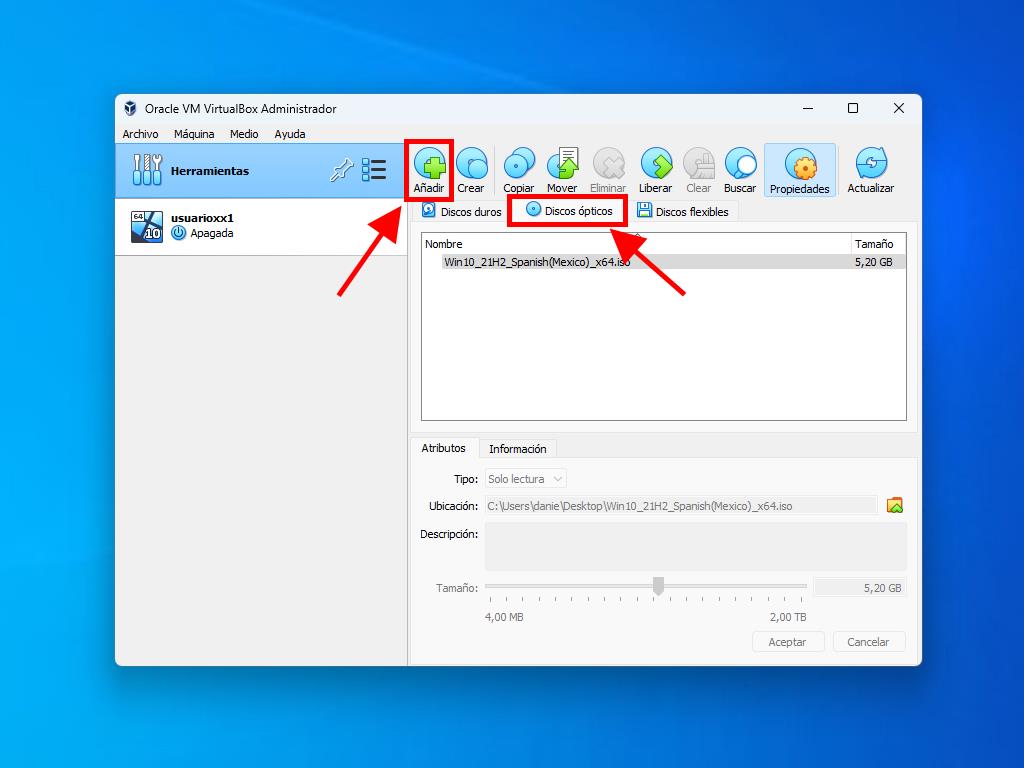
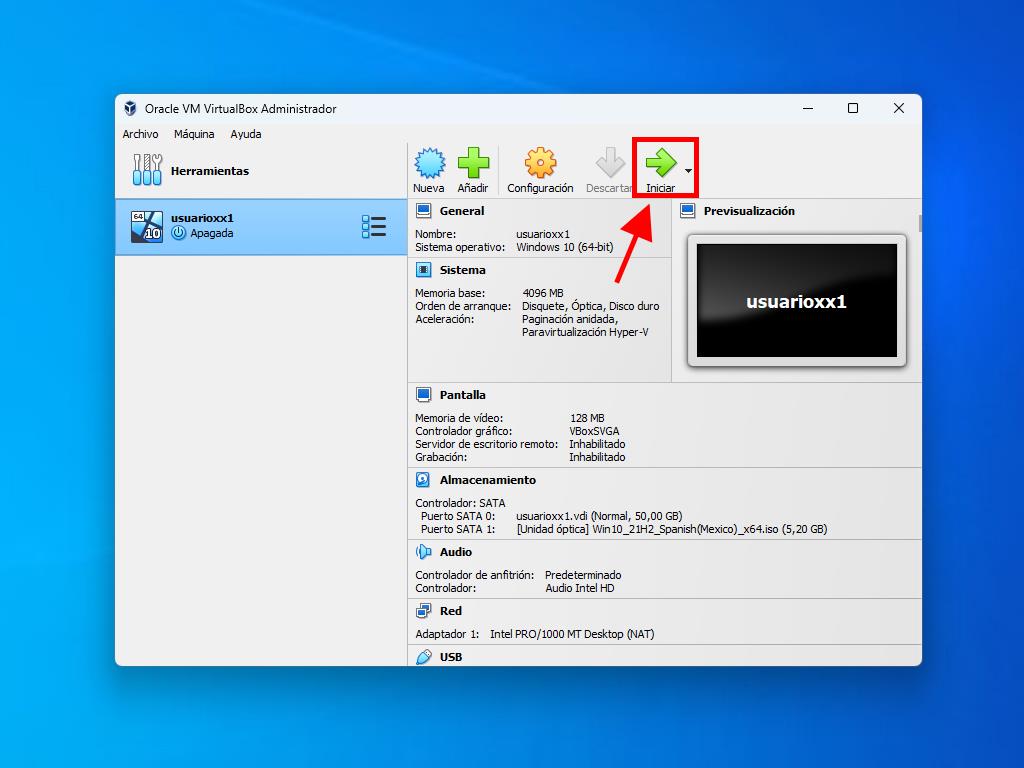
Para obtener más detalles sobre la configuración del sistema operativo, visita el apartado: Configuración avanzada de Windows 10.
 Iniciar sesión / Registrarse
Iniciar sesión / Registrarse Pedidos
Pedidos Claves de producto
Claves de producto Descargas
Descargas

 Ir a United States of America - English (USD)
Ir a United States of America - English (USD)